Christmas Presents...2013

Copyright © SilverCurlyART.
All rights reserved. 13.11.2013


Paint
Shop Pro X5 -
Tutorial
Photoshop CS5 Tutorial : Here
French  Italy
Italy 
Dieses Tutorial stammt allein aus meiner eigenen Feder.
Das Tutorial darf weder kopiert noch auf anderen Seiten zum Download angeboten werden.
Das © Copyright für das Material liegt allein bei den jeweiligen Künstlern.
Jeder der mein Tutorial nachbastelt , muß selbst auf Copyright achten.
Meine Tutoriale sind nur als Anregung gedacht.
Sollte ich unwissentlich ein Copyright verletzt haben , Mail an mich senden.
cg@silvercurlyart.de
BG MoonchildLjilja Freebie
http://moonchild-ljilja.deviantart.com/
Poser FTU Render Gerda

Drucksymbol - Seite drucken


Danke an alle Tester meiner Tutoriale 
Bilderseite
************************************************************
Mein Material zum downloaden

Filter
: Hier
downloaden
Xero Improver
Simple Filter , Quarter Corner + Pizza Slice
Mirror
Graphic Plus- Cross Shadow
Mehdi Weaver
Goldmuster und Gradient aus den Ordnern
in die Ordner
Muster + Farbverläufe in PSP kopieren.
Font installieren.
**********************************************************
 |
Diese
kleine Figur zum mitnehmen zur
Orientierung
im Tutorial |
|
**********************************************************
Vorwort
Vorweg bevor du beginnst , etwas grundlegendes zu meinen Tutorialen.
Meine Beschreibungen beziehen sich immer auf die Art wie ich mein Bild gestalte.
Bei anderen Tuben und Farben musst du eventuell , meine Einstellungen anpassen.
Elemente von mir müssen koloriert werden.
Dies schreibe ich nicht mehr extra im Tutorial.
Okay beginnen wir:)
**********************************************************
Punkt : 1
Öffne mein Material - wähle
als erstes die Datei
arbeitsblatt_tut5_cg.psd
- in PSP öffnen.
Sie Enthält meine Auswahl
Such dir aus deinem Material
eine
VG Farbe #660000 + HG Farbe
#008000
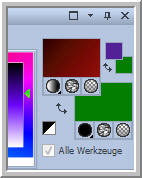
Neue Rasterebene anlegen
- nach unten schieben.
Füllen mit der HG Farbe
**********************************************************
Punkt : 2
Oberste Ebene wieder aktiv
machen - Auswahl - Auswahl aus Alpha
Kanal laden
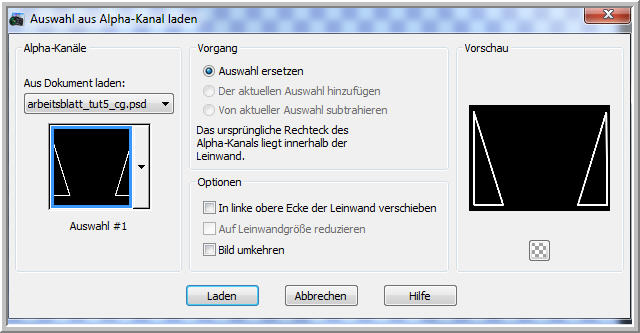
Auswahl füllen mit HG Farbe
Effekte 3 D Effekte Innenfase
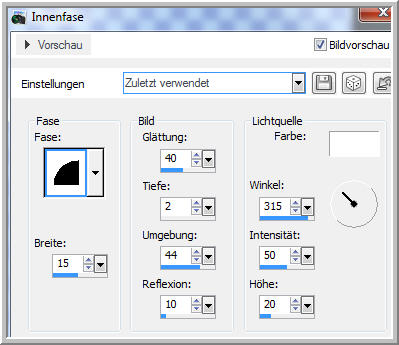
Auswahl aufheben -
Neue Rasterebene nach unten
schieben - Ecken wieder aktiv
Zauberstab Toleranz + Randschärfe
0 in die beiden
Flächen klicken
Auswahl ändern - Vergrößern
um 5 px
Die Ebene unter den Ecken
aktiv machen - füllen mit dem Farbverlauf
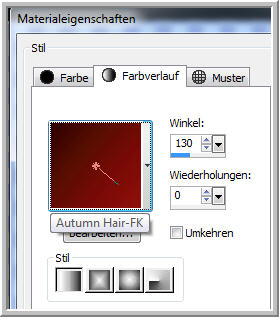
Effekte Textureffekte - Sandstein
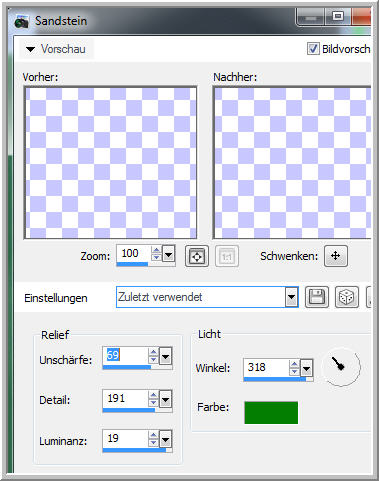
wiederhole die Innenfase
- Auswahl aufheben.
Ebene mit den Ecken- Rand
umbenennen in animation 1 -
2 mal duplizieren jeweils
gleich umbenennen
in animation
2 + 3
**********************************************************
Punkt : 3
Aktiv die Ebene Raster 1
-
Filter Simple Quarter Corner
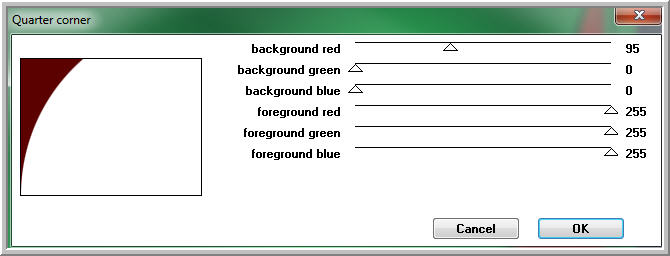
So sollte dein Bild jetzt
aussehen...
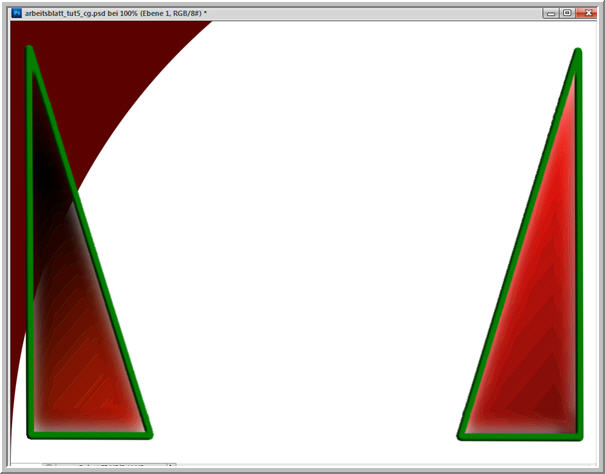
Zauberstab in die weiße
Fläche klicken
Auswahl umkehren
Ebene - Rechtsklick - In
Ebene umwandeln
Wiederhole die Innenfase
- Effekte 3 D Effekte Schlagschatten
0 / 0 / 85 / 15,00 Schwarz
Auswahl aufheben
Ebene duplizieren - Vertikal
spiegeln - Unten zum Rand schieben.
Ebene - Nach unten zusammenfassen
- duplizieren - Horizontal spiegeln
Rechts an den Rand anordnen
- Nach unten zusammenfassen.
Ebene Raster 1 Zauberstab
in die weiße Fläche klicken - füllen mit HG Farbe
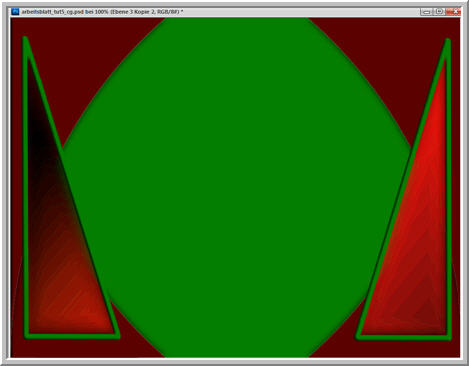
**********************************************************
Punkt : 4
Filter Graphics Plus - Cross
Shadow auf Raster 1
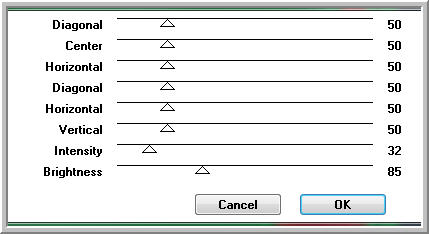
Auswahl aufheben
**********************************************************
Punkt : 5
Wechsel jetzt eine Ebene
höher
Filter Mehdi - Weaver
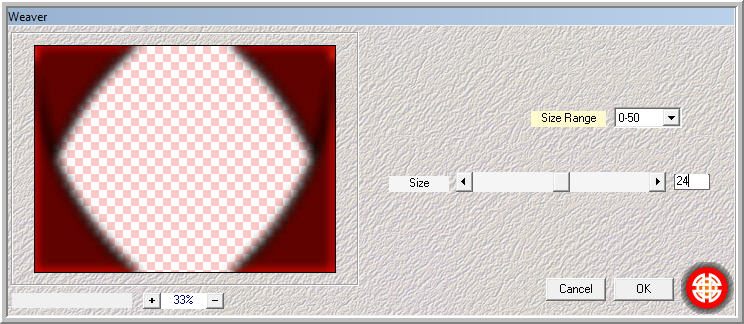
Ebene duplizieren - Effekte
Kanteneffekte Nachzeichnen + nocheinmal wiederholen.
Wieder auf die untere Ebene
wechseln -
Öffne aus meinem Material
image-bg-moonchildilja-freebie.psd
Auswahl alles - Kopieren
- Schließen - Einfügen in dein Bild
Ebene auf Hartes Licht stellen.
Du kannst natürlich auch
ein eigenes Bild dir so herstellen -
orientiere dich mit der Größe
an meinem Bild -
dann gehst du auf Effekte
Bildeffekte - Umblättern und wiederholst
das auf allen 4 Ecken.
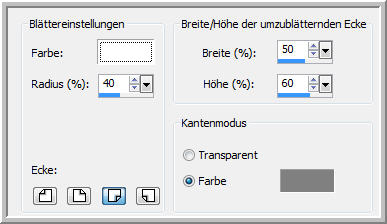
So sieht dein Bild jetzt
aus.

Als nächstes füge ich das
element_weinachtsgeschenke auf dem Bild ein.
Schlagschatten wie eingestellt
anwenden.
Ebene duplizieren und auf
Weiches Licht stellen.
Originalebene Element - Scharfzeichnen
**********************************************************
Punkt : 6
Als nächstes füge ich das
kleine element_deco.psd
auf das Bild an erster Stelle
ein.
Oben links anordnen - Schlagschatten
anwenden.
Ebene duplizieren - Horizontal
spiegeln
Rechts anordnen - Ebene
nach unten zusammenfassen.
Ebene duplizieren und auf
Weiches Licht stellen.

Nun füge ich meine Poser
ein - Ebene anordnen - unten unter die Geschenke.
Etwas nach links anordnen.
Schlagschatten wie oben anwenden.
Ebene duplizieren und auf
Weiches Licht stellen.
Originalebene Poser
Scharfzeichnen

Umbenennen in poser- animation
1 - 2 mal duplizieren und gleich umbenennen
in 2 + 3
**********************************************************
Punkt : 7
Ebene mit dem BG - Nach unten
zusammenfassen .
Ebene duplizieren - an erste
Stelle schieben
Filter Simple - Pizza Slice
Mirror anwenden.
Auswahl alles - Auswahl ändern
- verkleinern um 15 px
Effekte 3 D Effekte Aussparung
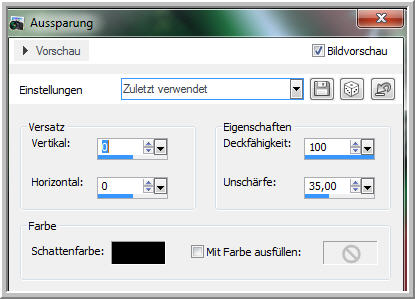
Auswahl umkehren - wiederhole
die Innenfase wie oben.
Effekte Kanteneffekte Nachzeichnen
Auswahl aufheben
Füge dein Wasserzeichen
+ Copyangaben als neue Ebenen auf dem Bild ein.
Fontwerkzeug aktivieren
VG Farbe ausstellen - HG
das Goldmuster einstellen.
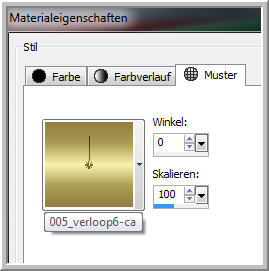
In senkrechter Schrift Font
Magneto Gr.36

Und jetzt die zwei Text schreiben
Christmas - links + Presents
rechts - jweils die Vektorebene umwandeln.
Oberste nach unten zusammenfassen.
Schlagschatten 4 / 5 / 85
/ 5,00 Schwarz
Ich dupliziere den Text und
auf Hartes Licht stellen.
**********************************************************
Punkt : 8 Animation
Aktiv die Ebene animation
3
Einstellen - Bildrauschen
hinzufügen/entfernen - Bildrauschen zufügen
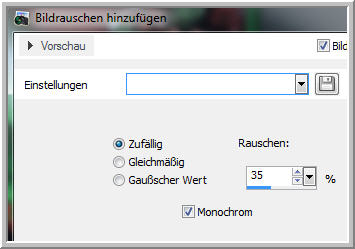
Auge zu - animation 2 - wiederhole
Rauschen hinzufügen - Rauschen 25
Auge zu - animation 1 - wiederhole
Rauschen - Rauschen 15
Auge bleibt offen
Ebene poser-animation 3
aktiv
Filter Xero Improver 10/10/10
- Auge zu
poser-animation 2 aktiv
Filter - Einstellen - Schärfe - Unscharf maskieren
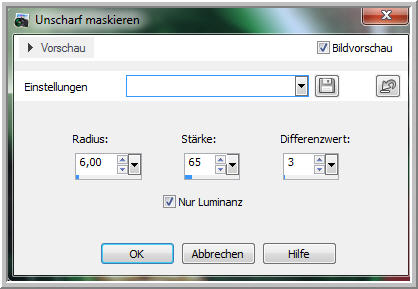
Auge zu - poser-animation
1 aktiv
Scharfzeichnen
Meine Ebenen ( Achtung hab
die Texte auf den Rand zusammengefasst - sonst
ist der Screen zu lang )
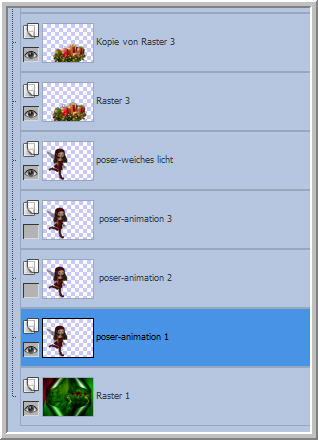
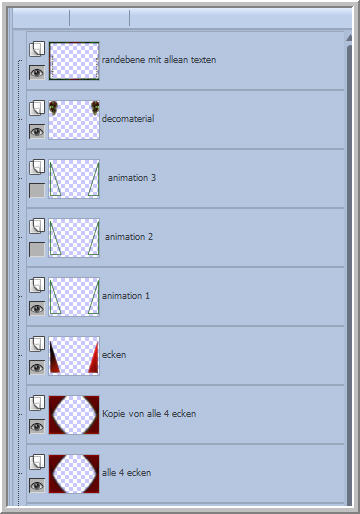
Bearbeiten - Inhalte kopieren
- Alle Ebenen kopieren
Öffne den AniShop - Einfügen
als neue Animation
zurück in PSP
Ebene poser-animation 1 -
Auge zu - 2 Auge auf
Ebene animation 1 Auge zu
- 2 Auge auf
Kopieren wie beschrieben
AniShop - Einfügen nach dem
aktuellen Einzelbild
zurück in PSP - jetzt die
Augen 2 der beiden Ebenen schließen + und die 3 Auge auf.
Kopieren wie beschrieben
AniShop - Einfügen nach
dem aktuellen Einzelbild
Alles auswählen - Einzelbildeigenschaft
auf 20 stellen
Speichern als GIF
***************************************************************************
Testbild meiner lieben Gaby
danke dir ganz lieb

Ich hoffe euch hat das Tutorial gefallen.
LG Christa
