Christmas Presents...2013

© by Christa 14.11.2011
Copyright © SilverCurlyART.
All rights reserved. 13.11.2013


Photoshop
CS5 -
Tutorial
Dieses Tutorial stammt allein aus meiner eigenen Feder.
Das Tutorial darf weder kopiert noch auf anderen Seiten zum Download angeboten werden.
Das © Copyright für das Material liegt allein bei den jeweiligen Künstlern.
Jeder der mein Tutorial nachbastelt , muß selbst auf Copyright achten.
Meine Tutoriale sind nur als Anregung gedacht.
Sollte ich unwissentlich ein Copyright verletzt haben , Mail an mich senden.
cg@silvercurlyart.de
BG MoonchildLjilja Freebie
http://moonchild-ljilja.deviantart.com/
Poser FTU Render Gerda

Drucksymbol - Seite drucken


Danke an alle Tester meiner Tutoriale 
Bilderseite
************************************************************
Mein Material

Filter
: Hier
downloaden
Xero Improver
Simple Filter , Quarter Corner
Mehdi Weaver
Graphic Plus- Cross Shadow
Filter Unlimited - Spezial Effects 2 - Paper
Roll 3
**********************************************************
 |
Diese
kleine Figur zum mitnehmen zur
Orientierung
im Tutorial |
|
**********************************************************
Punkt : 1
Öffne mein Material - wähle
als erstes die Datei
arbeitsblatt_tut5_cg.psd
- in Photoshop öffnen.
Sie Enthält meine Auswahlen.
Such dir aus deinem Material
eine
VG Farbe #660000 + HG Farbe
#008000
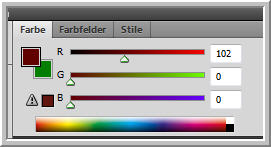
Neue Ebene anlegen - nach
unten schieben.
Bearbeiten - Fläche füllen
mit Hintergrundfarbe
**********************************************************
Punkt : 2
Oberste Ebene wieder aktiv
machen -
Fenster Auswahl - Auswahl laden
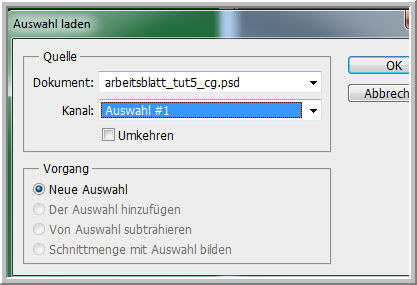
Bearbeiten - Fläche füllen
mit HG Farbe
Ebenenstil Abgeflachte Kante
und Relief
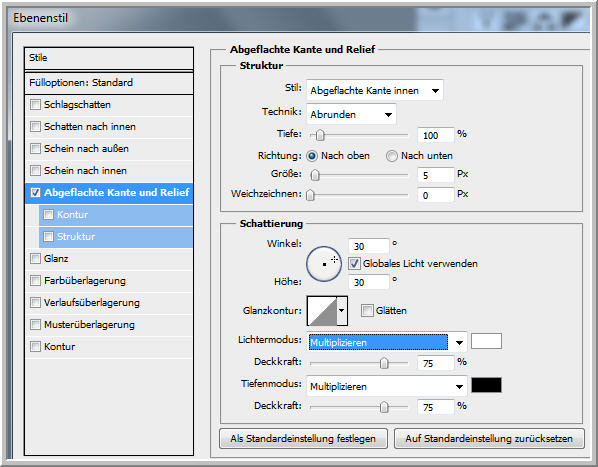
Auswahl aufheben - Ebene
- Rechtsklick - Ebenenstil kopieren
Für die Animation - wandle
ich die Ebene in Smart Objekt um und Ebene rastern.
Ebene umbenennen in animation
1 - 2 mal duplizieren jeweils gleich umbenennen
in animation
2 + 3
**********************************************************
Punkt : 3
Öffne als nächstes in PS
meine Datei - ecken_cg_ps.psd
Element auf dein Bild ziehen
- Ebene nach unten schieben.
Element soll genau in den
Ecken sitzen.
Rechtsklick - Ebenenstil
einfügen -
Aktiv die Ebene 1 mit der
HG Farbe
Filter Simple - Quarter Corner..
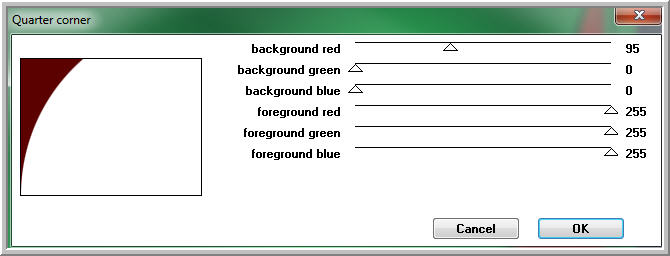
So sollte dein Bild jetzt
aussehen...
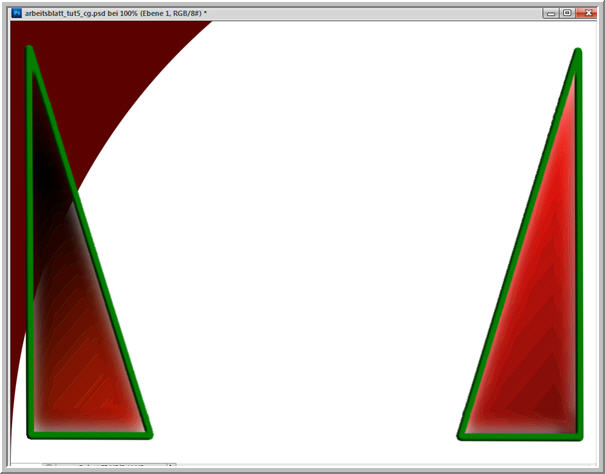
Zauberstab mit diesen Einstellungen

In die weiße Fläche klicken
- Auswahl - Auswahl umkehren
Bearbeiten - Kopieren - Bearbeiten
- Einfügen
**********************************************************
Punkt : 4
Ebene - Rechtsklick - Ebenenstil
einfügen - In der Ebene
auf das Zeichen fx klicken
Und noch einen Schlagschatten
zufügen.
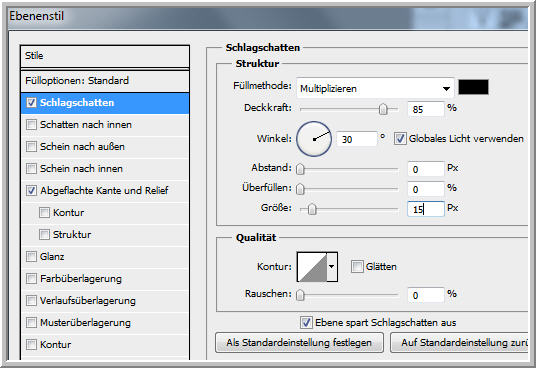
Ebene - In Smart Objekt konvertieren
- Ebene rastern
Ebene duplizieren - Bearbeiten
- Transformieren - Vertikal spiegeln.
Unten links in die Ecke setzen
- Ebene - Nach unten schieben
Die oberste Ecke - Mit darunter
liegender auf eine Ebene reduzieren.
Ebene duplizieren - Transformieren
- Horizontal spiegeln
Rechts anordnen - Mit darunter
liegender auf eine Ebene reduzieren.
Ebene 1 jetzt mit der HG Farbe füllen.
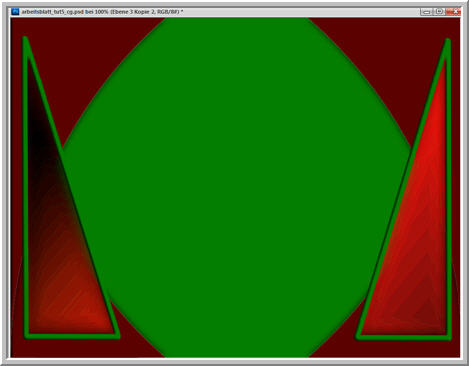
Filter Graphics Plus - Cross
Shadow
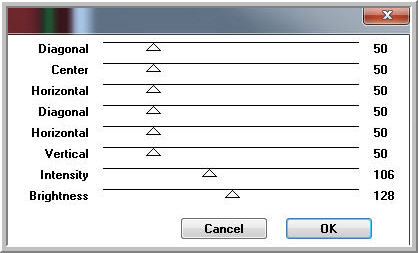
**********************************************************
Punkt : 5
Wechsel jetzt eine Ebene
höher
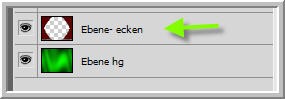
Filter Mehdi - Weaver
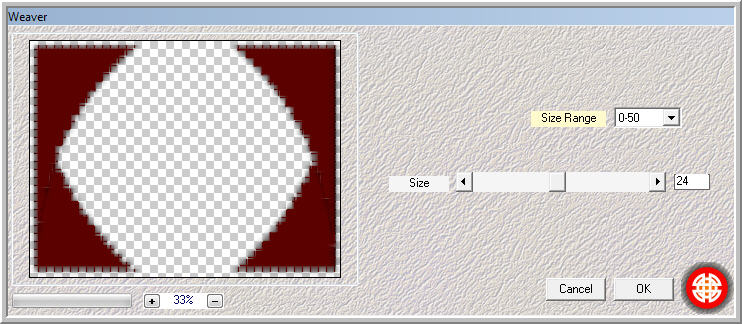
Ebene duplizieren- der Effekt
ist so besser zu sehen.
Dann Filter Scharfzeichnngsfilter
- Konturen Scharfzeichnen 2 mal anwenden.
Wieder auf die untere Ebene
wechseln -
Öffne aus meinem Material
image-bg-moonchildilja-freebie.psd
Auswahl alles - Kopieren
- Schließen - Einfügen in dein Bild
Ebene auf Hartes Licht stellen.
So sieht dein Bild jetzt
aus.
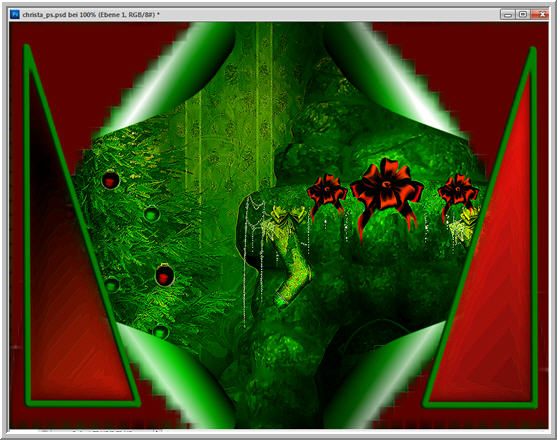
Natürlich kannst du auch
deinen eigenen oder einen anderen Background nehmen.
Dann sollte dein Bild die
Größe 800 x 680 px haben.
Dann auf Bild - Bilddrehung
- Arbeitsfläche Vertikal spiegeln
Dann auf Filter Unlimited
- Spezial Effects 2 - Paper Roll 3
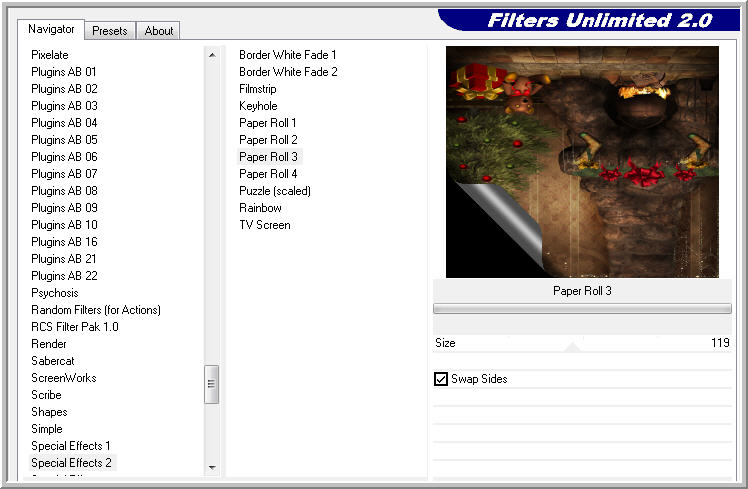
Und jetzt nochmal den Filter
mit dieser Einstellung
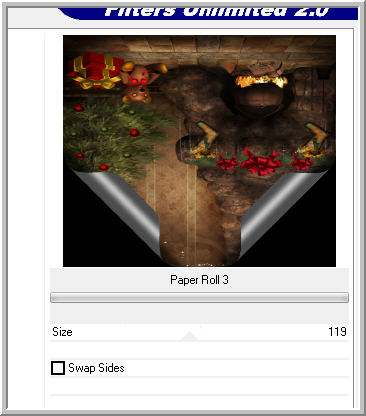
Wieder auf Bild
- Bilddrehung - Arbeitsfläche Vertikal spiegeln
Dann auf dein Bild ziehen
- auf Hartes Licht stellen
Frei transformieren - und
so nach links und rechts und nach oben ziehen
bis es richtig in den Ecken
sitzt.
Mein Beispiel für euch, mit
dem Filter sieht so aus.
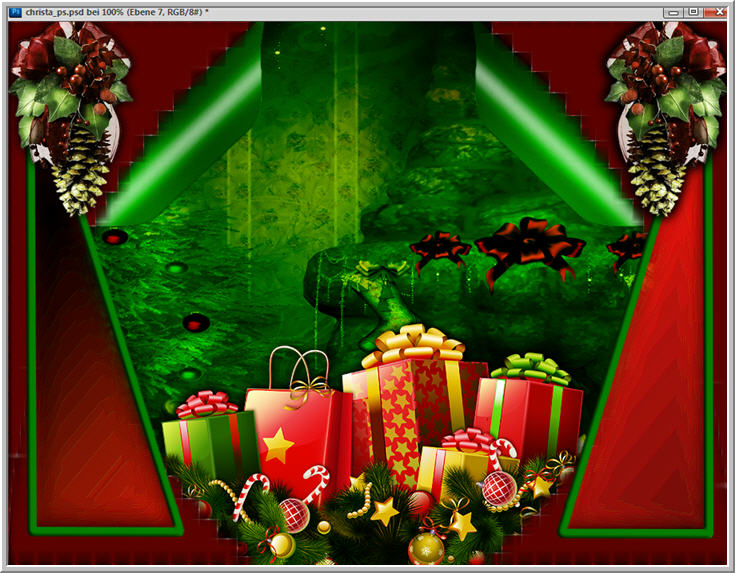
Also es wird mit jedem
anderen Bild auch gehen.
Scharfzeichnen nicht vergessen.
Als nächstes füge
ich das element_weihnachtsgeschenke auf dem Bild ein.
Unten zum Rand anordnen -
Ebenenstil Schlagschatten einfügen
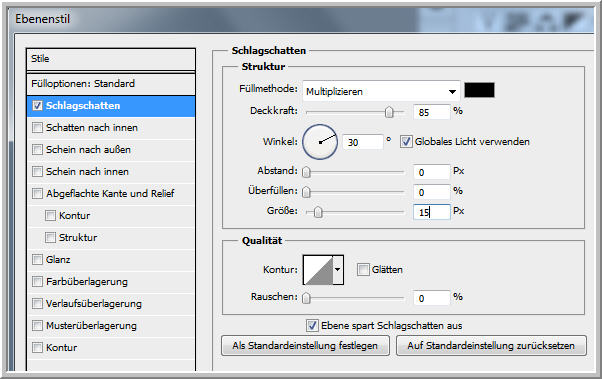
Ebene - Rechtsklick - Ebenenstil
kopieren
Ebene duplizieren und auf
Weiches Licht stellen.
Originalebene Element - Filter
Scharfzeichnungsfilter - Scharfzeichnen
**********************************************************
Punkt : 6
Als nächstes füge ich das
kleine element_deco.psd
auf das Bild an erster Stelle
ein.
Oben links anordnen - Rechtsklick
- Ebenenstil einfügen
Ebene duplizieren - Bearbeiten
- Transformieren - Horizontal spiegeln
Rechts anordnen - Ebene
Mit darunter liegender auf eine Ebene reduzieren
Ebene duplizieren und auf
Weiches Licht stellen.

Nun füge ich meine Poser
ein - Ebene anordnen - unten unter die Geschenke.
Etwas nach links anordnen.
Rechtsklick - Ebenenstil
einfügen
Ebene duplizieren und auf
Weiches Licht stellen.
Originalebene Poser
Filter - Scharfzeichnungsfilter
- Scharfzeichnen

In Smart Objekt konvertieren
- Ebene rastern
Umbenennen in poser- animation
1 - 2 mal duplizieren und gleich umbenennen
in 2 + 3
**********************************************************
Punkt : 7
Nun füge aus dem Material
rand_cg.psd
auf deinem Bild ein - An
erster Stelle oben anordnen.
Text aus dem Material einfügen
in Bild.
Auf den Ecken anordnen.
Füge dein Wasserzeichen +
Copyangaben auf dem Bild ein.
**********************************************************
Punkt : 8 Animation
Aktiv die Ebene animation
3
Filter- Rauschfilter - Rauschen
hinzufügen
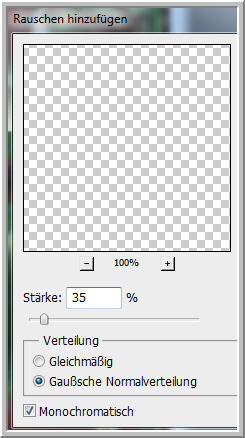
Auge zu - animation 2 - wiederhole
Rauschen hinzufügen - Stärke 25
Auge zu - animation 1 - wiederhole
Rauschen - Stärke 15
Auge bleibt offen
Ebene poser-animation 3
aktiv
Filter Xero Improver 10/10/10
- Auge zu
poser-animation 2 aktiv
Filter - Scharfzeichnungsfilter - Unscharf maskieren
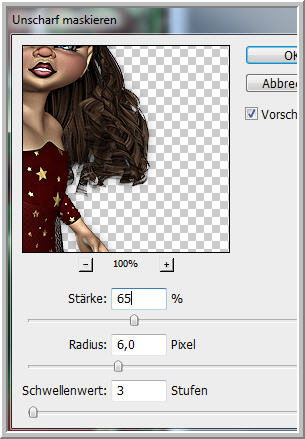
Auge zu - poser-animation
1 aktiv
Filter Scharfzeichnungsfilter
- Scharfzeichnen
Meine Ebenen
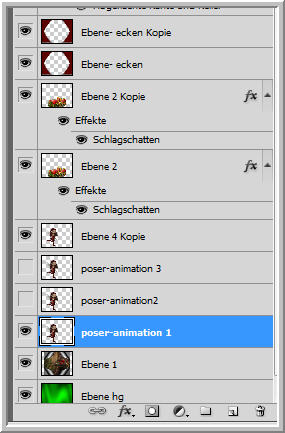
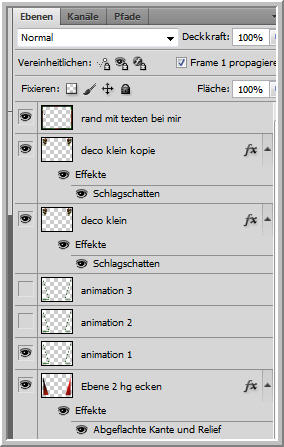
Fenster Animation anklicken
Ani(Frames ) bei Sek.
klicken und auf 0,2 stellen.
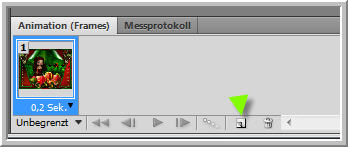
Rechts das Zeichen vor dem
Mülleimer - hier duplizieren wir den Frame
Also Frame duplizieren
Ebene poser-animation 1 Auge
zu - 2 Auge auf
Ebene animation 1 Auge zu
2 Auge auf
AniFrame - Frame duplizieren
Ebenen poser-animation
2 Auge zu 3 Auge auf
animation 2 Auge zu 3 Auge
auf

Datei Für Web und Geräte
speichern als GIF
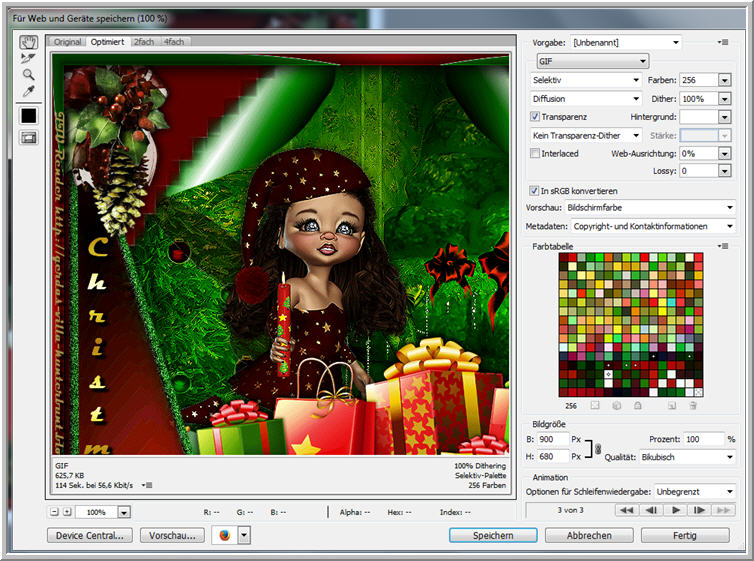
Testbild von meiner lieben
Inge-Lore
danke liebes für deine Mühe

Ich hoffe euch hat das Tutorial gefallen.
LG Christa
