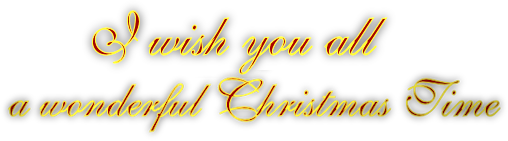

Copyright © SilverCurlyART. All rights reserved 13.12.2012


ITALY Pinuccia 
PaintShopPro X5 Tutorial
Dieses Tutorial stammt allein aus meiner eigenen Feder.
The work in my gallery is ©2012 Christa Geinitz aka SilverCurlyART
All rights reserved. My work may not be reproduced, copied, edited, published,
transmitted or uploaded in any way without my written permission.
Das Tutorial darf weder kopiert noch auf anderen Seiten zum Download angeboten werden.
Das © Copyright für das Material liegt allein bei den jeweiligen Künstlern.
Jeder der mein Tutorial nachbastelt , muß selbst auf Copyright achten.
Meine Tutoriale sind nur als Anregung gedacht.
Sollte ich unwissentlich ein Copyright verletzt haben , Mail an mich senden.
cg@silvercurlyart.de
Hersteller der Materialien nicht bekannt , da ich sie vor langer Zeit
eingesammelt habe in Tubengruppen.
Drucksymbol - Seite drucken


Danke an alle Tester meiner Tutoriale 
Testerbilder
************************************************************
Mein Material 

Graphics Plus Cross Shadow
Unlimited- Sandflower Specials - Sparkle 003
Xero Improver
**********************************************************
 |
Diese kleine Figur zum mitnehmen zur
Orientierung im Tutorial |
|
**********************************************************
Vorwort
Vorweg bevor du beginnst , etwas grundlegendes zu meinen Tutorialen.
Meine Beschreibungen beziehen sich immer auf die Art wie ich mein Bild gestalte.
Bei anderen Tuben und Farben musst du eventuell , meine Einstellungen anpassen.
Elemente von mir müssen koloriert werden.
Dies schreibe ich nicht mehr extra im Tutorial.
Okay beginnen wir:)
**********************************************************
Punkt : 1
Öffne mein Material minimieren.
Öffne image_winter.psd - die Datei enthält meine Auswahlen.
Geh auf Auswahl - Auswahl laden/speichern
Auswahl aus Alpha Kanal laden - siehe Screen
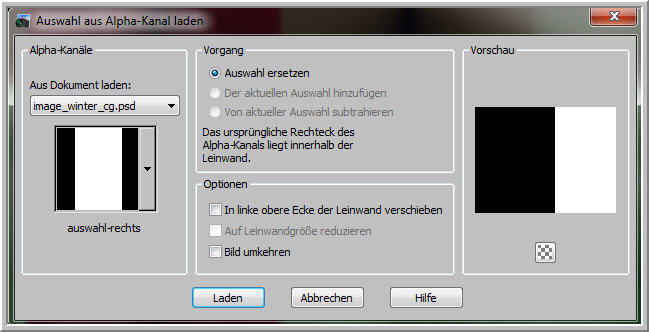
Effekte Textureffekte Jalousie

Effekte 3 D Effekte Schlagschatten
0 / 0 / 75 / 14,0 Schwarz
Auswahl aufheben
**********************************************************
Punkt : 2
Geh auf Auswahl - Auswahl laden/speichern
Auswahl aus Alpha Kanal laden - siehe Screen
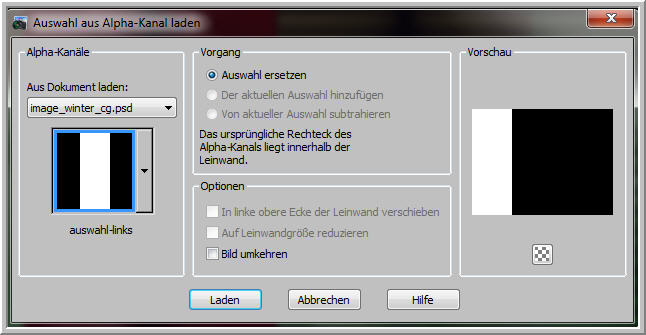
Wiederhole Jalousie + Schlagschatten - Auswahl aufheben
Geh wieder auf Auswahl laden - siehe Screen
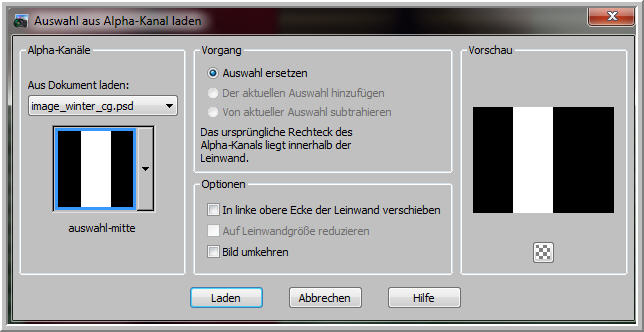
Neue Rasterebene - Auswahl umkehren
Effekte 3 D Effekte Aussparung
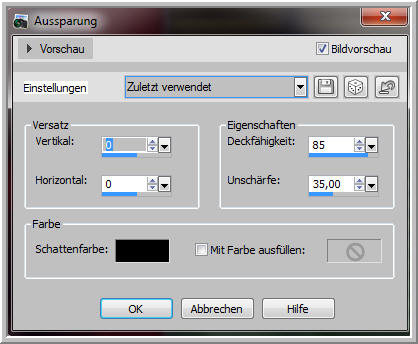
Auswahl aufheben
**********************************************************
Punkt : 3
Kopiere aus meinem Material " element_mitte_cg.psd
Einfügen als neue Ebene - In der Mitte anordnen -
Aktiv die Ebene mit dem hintergrund -
Filter Graphics Plus Cross Shadow
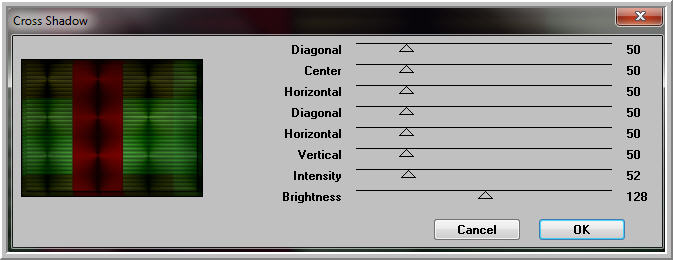
Wiederhole den Filter auf dem Element- mitte
Aktiv die Ebene mit dem hintergrund - Filter AAA Frames Foto Frame
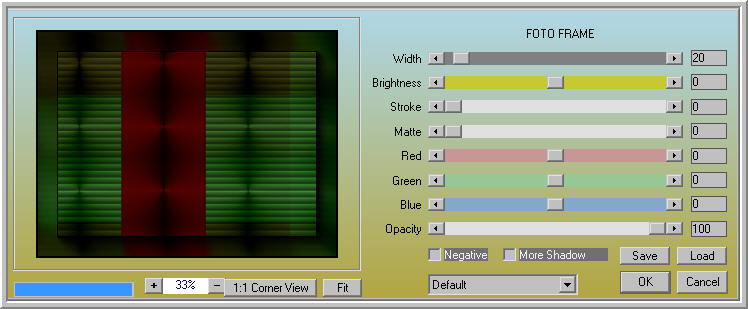
**********************************************************
Punkt : 4
Aktiv die Ebene mit dem Element_mitte -
Jetzt füge nacheinander deine Elemente als neue Ebenen ein.
Bei meinem Material wie folgt..
1. ) sterne_klein_cg_rechts anordnen
2. ) Rechts oben Christime3amg.psd - hier den Schlagschatten wie oben
Ebene auf Hartes Licht stellen.
3. ) Links engelstube_femme.psd - Schlagschatten + Xero Improver 10/10/10
4. ) Unten xmas_girlande.psd - wiederhole Schlagschatten + Cross Shadow
5. )Rechts an xmas-girlande - element mftp_473_Christmas_bells.psd
Ebene duplizieren - Horizontal spiegeln - Links anordnen - Ebene
Nach unten zusammenfassen - wiederhole den Schlagschatten.
Ebene auf Hartes Licht
6. ) Sterne_deco.psd - Mittig oben anordnen.
**********************************************************
Punkt : 5
Jetzt nehme ich den Löschpinsel und radiere von der Tube unten den Rock.



Öffne und kopiere -corner_ecken.psd - Einfügen als neue Ebene.
An erste Stelle anordnen.
Geh auf die Ebene - mit dem element-mitte - Ebene 2 mal duplizieren
Ebenenansicht
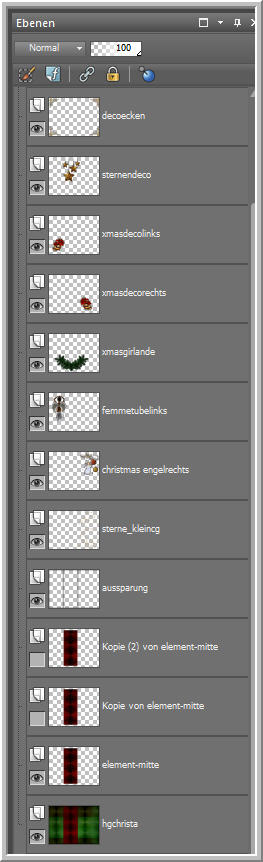
Füge nun noch deinen Text + Wasserzeichen als neue Ebenen ein.
Anordnen an erste Stelle.
**********************************************************
Punkt : 6
Aktiv die Ebene mit der 2. Kopie von element-mitte
Filter Unlimited- Sandflower Specials - Sparkle 003
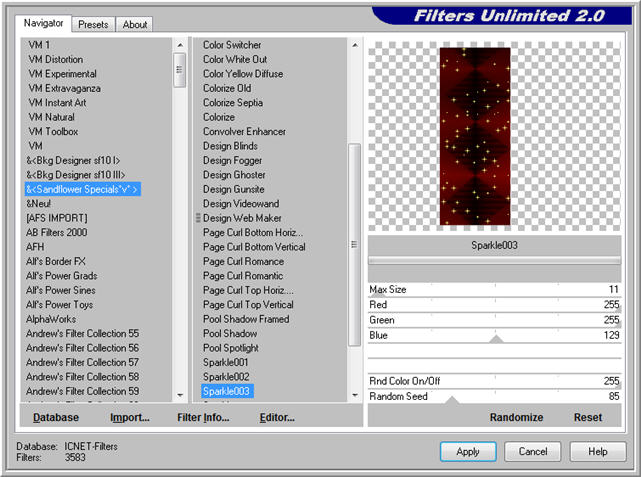
Ebene unsichtbar - kopie aktiv - wiederhole den Filter so

Ebene unsichtbar - element-mitte aktiv - wiederhole den Filter so
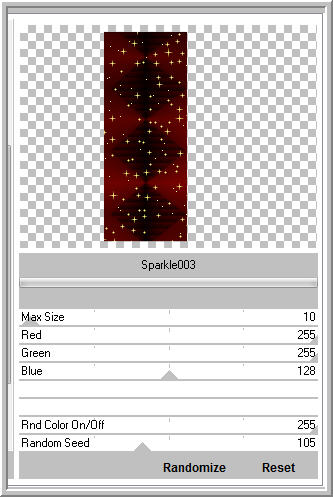
Bearbeiten - Inhalte kopieren - Alle Ebenen kopieren
AniShop öffnen - Einfügen als neue Animation
PSP - hier die Ebene element-mitte unsichtbar - Kopie element-mitte sichtbar
Bearbeiten - Inhalte kopieren - Alle Ebenen kopieren
AniShop - Einfügen nach dem ausgewählten Einzelbild
PSP - hier die Ebene Kopie element-mitte unsichtbar - Kopie 2 element-mitte sichtbar
Bearbeiten - Inhalte kopieren - Alle Ebenen kopieren
AniShop - Einfügen nach dem ausgewählten Einzelbild
Bearbeiten - Alles auswählen - Einzelbildeigenschaft auf 20 stellen
Speichern als GIF
Ich hoffe euch hat das Tutorial gefallen.
LG Christa
