

Copyright © SilverCurlyART. All rights reserved. 08.12.2012


Photoshop CS 5 Tutorial
Dieses Tutorial stammt allein aus meiner eigenen Feder.

Das Tutorial darf weder kopiert noch auf anderen Seiten zum Download angeboten werden.
Das © Copyright für das Material liegt allein bei den jeweiligen Künstlern.
Jeder der mein Tutorial nachbastelt , muß selbst auf Copyright achten.
Meine Tutoriale sind nur als Anregung gedacht.
Sollte ich unwissentlich ein Copyright verletzt haben , Mail an mich senden.
cg@silvercurlyart.de
thank you ClaudiaViza for the Tubes
Cluster Frame Raspberry Road Design
Link Cluster thank you to Ellen
© All copyrights belongs to the original artists
Drucksymbol - Seite drucken

Testerbilder
************************************************************
Material 
Plugins :
AlienSkin Xenofex 2.0
Xero Improver
**********************************************************
 |
Diese kleine Figur zum mitnehmen zur
Orientierung im Tutorial |
|
**********************************************************
Punkt :1
Datei Neu 800 x 780 px transparent
VG Farbe Weiß
HG Farbe bei mir #a3af6e
Bearbeiten Fläche füllen mit Weiß
Öffne den Cluster auf dein Bild ziehen - RRD Christmas Thyme cluster B.psd
Bearbeiten - Transformieren - Drehen
Nach Rechts um 90°

Verschiebe den Cluster jetzt etwas nach unten .
Siehe mein Bild....
Ebene duplizieren - Orginal Cluster
Filter - Weichzeichnungsfilter - Gaußscher Weichzeichner 12,00 anwenden.
Filter - Vergröberungsfilter - Mosaikeffekt
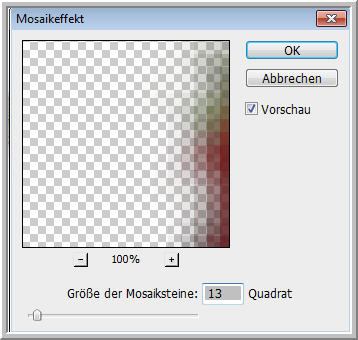
Filter - Rauschfilter - Rauschen hinzufügen
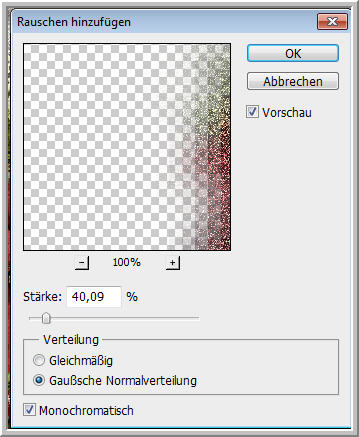
**********************************************************
Punkt : 2
Neue Ebene - Anordnen über Ebene 1
füllen mit HG Farbe
Bearbeiten - Transformieren auf 85 % verkleinern.

Öffne die Maske auf Bild ziehen - mittig anordnen.
Transformieren und Skalieren
jetzt auf die Größe ziehen wie unsere Ebene die wir gerade verkleinert haben.
Jetzt schalte beide Ebenen des Clusters unsichtbar.
Wechsel in der Ebene auf Kanäle - unten das Zahnrad anklicken -
wechsel wieder auf Ebenen -
die Ebene unter der Maske aktiv - Entferntaste auf Tastatur drücken.
Auswahl aufheben - Maske jetzt löschen.
Filter - Rauschfilter - Rauschen hinzufügen
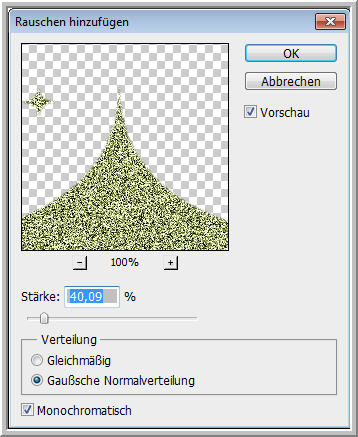
Ebenenstil Schlagschatten
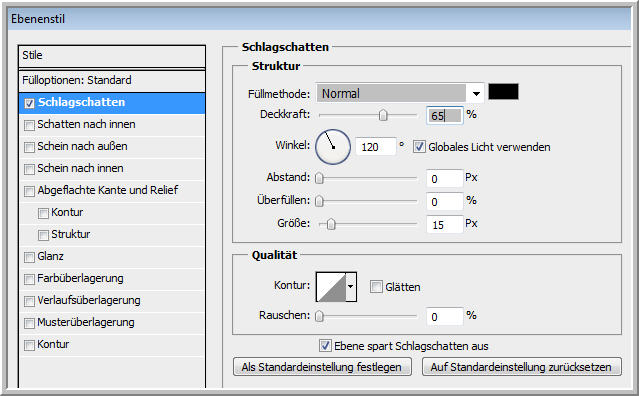
In der Ebene - Rechtsklick - Ebenenstil kopieren.
**********************************************************
Punkt : 3
Öffne " snowdrift_cg.psd - auf Bild ziehen
Unten unter dem duplizierten Frame anordnen- unten.
Bei euch hier kolorieren.
Öffne " diamant_stern.psd - auf Bild ziehen.
Oben links anordnen - Ebene - Rechtsklick - Ebenenstil einfügen.
Öffne " winter_zweig.psd.
auf Bild ziehen - Links am Stern anordnen.
Beide Ebenen nach oben schieben ,an erste Stelle.
**********************************************************
Punkt : 4
Öffne die Tube " claudiaviza-mujer1068.psd oder eine eigene.
Auf Bild ziehen - Anordnen -
Platzieren vor dem Frame.
Ebene - Rechtsklick - Ebenenstil einfügen
Filter Xero Improver

Öffne nocheinmal die Tube - die Ebene mit dem Weihnachtshut - auf dein Bild ziehen.
Auf den Haaren anordnen - Ebene - Mit darunter liegender
auf eine Ebene reduzieren.
Dupliziere die Ebene mit dem duplizierten Cluster - an erste Stelle anordnen.
Radiergummiwerkzeug und lösche jetzt auf der Tube
den Teil des Frames auf der Tube weg.
Es sollte nur die rechte Seite und oben neben dem Gesicht
der Teil stehen bleiben - umbenennen in " animation 1 ".
Dupliziere nocheinmal die Ebene mit dem Cluster
Bearbeiten - Transformieren - Vertikal spiegeln- Ebene - Mit darunter liegender
auf eine Ebene reduzieren.
Ebene jetzt 2 mal duplizieren und umbenennen in animation 2 + 3
Öffne " element_unten.psd - auf Bild ziehen -
an erster Stelle anordnen - unten an der Tube anordnen.
Jetzt das Radiergummi und den Teil der Tube unten vorsichtig radieren.
Text öffnen - auf Bild ziehen - an erster Stelle anordnen.
Auf dem Element unten anordnen.
Nun füge dein Wasserzeichen auf Bild ein.
Meine Ebenen zur Ansicht
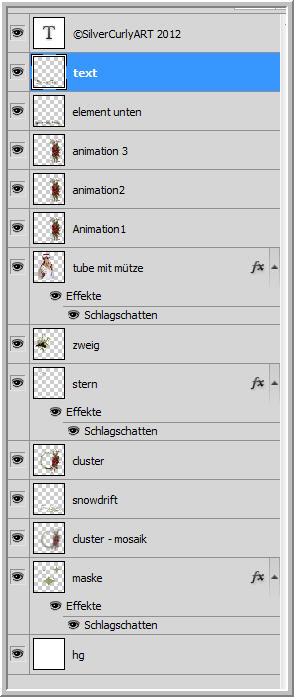
**********************************************************
Punkt : 5 Animation
Ebene " animation 3 aktiv - Filter AlienSkin Xenofex 2.0

Ebene unsichtbar schalten - animation 2 - wiederhole Xenofex
mit Star Size 4.00 + 1 mal Random Seed - Ebene unsichtbar
animation 1 - wiederhole den Filter - Star Size auf 3.00 + Random Seed
Geh oben auf Fenster - Animation anklicken
Unten in der Anileiste bei Sekunden auf 0,2 stellen
- Bild duplizieren - Zeichen vor dem Mülleimer benutzen
zum duplizieren -
In der Ebene - animation 1 unsichtbar - 2 sichtbar
Anileiste - Bild duplizieren - wie beschrieben - Ebene
animation 2 unsichtbar - animation 3 sichtbar.
Anileiste - Strg Taste auf Tastatur - gedrückt halten - alle
3 Bilder markieren -

Datei - Für Web und Geräte speichern als GIF.

Ich hoffe euch hat das Tutorial gefallen.
LG Christa
