Let it Snow.....

© by Christa 11.12.2010 Neu überarbeitet
French Italy
Italy 


Dieses Tutorial stammt allein aus meiner eigenen Feder.

Das Tutorial darf weder kopiert noch auf anderen Seiten zum Download angeboten werden.
Das © Copyright für das Material liegt allein bei den jeweiligen Künstlern.
Jeder der mein Tutorial nachbastelt , muß selbst auf Copyright achten.
Meine Tutoriale sind nur als Anregung gedacht.
Sollte ich unwissentlich ein Copyright verletzt haben , Mail an mich senden.
cg@silvercurlyart.de
thank you Chaosgaby for the Exclusiv Tubes 
and Prestige Tubes , Guismo for the wonderful Tubes
© All copyrights belongs to the original artists
Das Tutorial wurde mit PSP 9 geschrieben.
Drucksymbol - Seite drucken


Danke an alle Tester meiner Tutoriale 
************************************************************
Material 
Plugins :
VanDerLee - Snowflakes
Xenofex 2.0Constellation
Xero Improver
Auswahl in den Auswahlordner kopieren bitte.
**********************************************************
 |
Diese kleine Figur zum mitnehmen zur
Orientierung im Tutorial |
|
**********************************************************

Punkt :1
Neue Leinwand 800 x 800 px transparent
VG Farbe #9499a6
HG Farbe Weiß
Leinwand füllen mit Weiß
Kopiere die Tube " snow1_oval_CG.pspimage
Einfügen als neue Ebene - unten anordnen.
Kopiere " maskhg_CG.pspimage - Einfügen als neue Ebene.
Bei euch kolorieren - Werte F + S der VG Farbe
Kopiere " frame_cg.pspimage - Einfügen als neue Ebene.
Hier bei euch wieder kolorieren.

Punkt : 2
Kopiere deine Tube - meine chg.12.26112010.pspimage
Meine wurde auf 85 % verkleinert.
Im Frame anordnen - Ebene duplizieren - Orginaltube nach unten unter
den Frame anordnen - Duplikat
Plugin Xero Improver 10/10/10 anwenden.
Kopiere " glitterbaum_CG.pspimage - Einfügen als neue Ebene.
Bei euch wieder kolorieren.
Links an der Tube anordnen.
Ebene umbenennen in " glitterbaum "

Punkt : 3
Öffne die Tube " calguisperenoel1129.pspimage
Bild Größe ändern auf 65 % Kopieren - Einfügen in Bild als neue Ebene.
Unten rechts anordnen - Kolorieren bleibt euch überlassen.
Bei mir ja....:)
Schlagschatten 0 / 0 / 50 / 10,00 Schwarz
Wiederhole Xero Improver
Füge jetzt das beigelegte Decomaterial als neue Ebenen ein.
Kolorieren - Anordnen wie es gefällt.
Wende den gleichen Schlagschatten an + Xero Improver.
Füge jetzt deinen Text und Wasserzeichen als neue Ebenen ein.
Aktiviere die Ebene Raster 1

Punkt : 4
Neue Rasterebene
Auswahl laden aus Datei
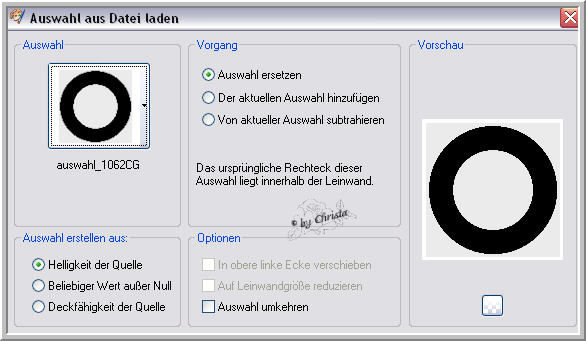
Effekte 3 D Effekte Aussparung
etwas dunklere Farbe als deine VG Farbe #484d5a

Ebene umbenennen in " rauschen " dupliziere die Ebene 2 mal
2. Kopie - Anpassen Bildrauschen hinzufügen
 unsichtbar schalten
unsichtbar schalten
1. Kopie wiederhole Bildrauschen Wert = 100 - unsichtbar schalten
Ebene rauschen - Bildrauschen - Wert = 90 - bleibt sichtbar
Auswahl aufheben...

Punkt : 5
Kopiere die Tube aus dem Material - mask01_CG.pspimage
Einfügen als neue Ebene - bei euch wieder kolorieren -
Ebene anordnen über der zweiten Kopie von " rauschen "
Ebene umbenennen in " xenofex_maske "
dupliziere die Ebene 2 mal
Wende auf der 2. Kopie Xenofex Constellation so an..

Unsichtbar schalten
1. Kopie Xenofex wiederhole Star Size = 5.27 immer ohne Random Seed
- unsichtbar schalten
Ebene - xenofex_maske - wiederhole Xenofex Star Size = 3.27
Ebene bleibt sichtbar

Punkt : 6
Ebene glitterbaum aktiv machen
Zauberstab in den Baum klicken - bis alles so ausgewählt ist
Auswahl ändern - verkleinern um 4 px
Jetzt solltet ihr das Ergebniss von meinem Screen haben.

dupliziere wieder 2 mal die Ebene - bleib auf der zweiten Kopie
Plugin VanDerLee - Snowflakes

unsichtbar schalten
1. Kopie - wiederhole Snowflakes - Random seed = 0 unsichtbar schalten
Orginalebene glitterbaum - wiederhole Snowflakes - Random seed = 320
Ebene bleibt sichtbar - Auswahl aufheben
So sollten die Ebenen jetzt aussehen - beachte meine roten Pfeile
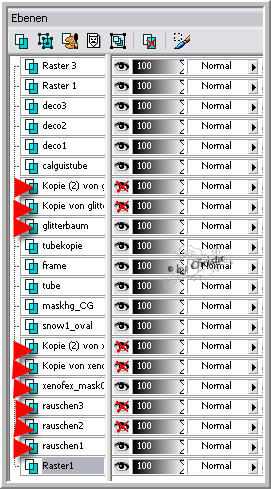
Hast du alles richtig:)))))))
Okay Lets go....

Punkt : 7
Raster 1 aktiv machen - Kopieren alle Ebenen - Öffne AniShop
Einfügen als neue Animation
zurück in PSP - schalte die Ebenen - rauschen1 + xenofex_maske + glitterbaum
unsichtbar - Öffne die Augen jeweils der ersten Kopien
Kopieren alle Ebenen - AniShop - Einfügen nach dem ausgewählten Einzelbild.
PSP schalte auch diese Ebenen wieder unsichtbar - Nun öffne die
Augen der zweiten Kopien der Ebenen
Kopieren alle Ebenen - AniShop - Einfügen nach dem ausgewählten Einzelbild.
Bearbeiten alles auswählen - Animation - Einzelbildeigenschaft auf 20 stellen
Speichern als GIF
Ich hoffe euch hat das Tutorial gefallen.
LG Christa
