
© by Christa 07.12.2009
Dieses Tutorial stammt
allein aus meiner eigenen Feder.
Das © Copyright für
das Tutorial liegt allein bei mir.

Das Tutorial darf weder kopiert
noch auf anderen Seiten zum Download angeboten werden.
Das Material stammt aus Tubentauschgruppen
und von Tubenseiten.
Das © Copyright für
das Material liegt allein bei den jeweiligen Herstellern.
Sollte ich unwissentlich
ein Copyright verletzt haben bitte ich mir eine Mail zu
senden.
cg@silvercurlyart.de
Danke für das schöne
Material ohne das es solche Bilder gar nicht gäbe.
thank you Devilsinside for the Tubes
Kara for the Tuben
Das Tutorial wurde mit PSP 9 geschrieben.
************************************************************
Material ::: 
Plugins : HIER
AlienSkin Xenofex 2.0/ Constellation
AlienSkin Eye Candy 5_Nature_Fire
Xero Improver
MuRa's Meister Cloud
***********************************************************
Diese Figur  kannst Du
einfach
kannst Du
einfach
mit gedrückter linker Maustaste mitnehmen,
zur Orientierung.
**********************************************************

Punkt :1
Neue Leinwand 860 x 645 px transparent
VG Farbe #fbac24
HG Farbe #a02f12
Effekte Plugin MuRa's Meister Cloud
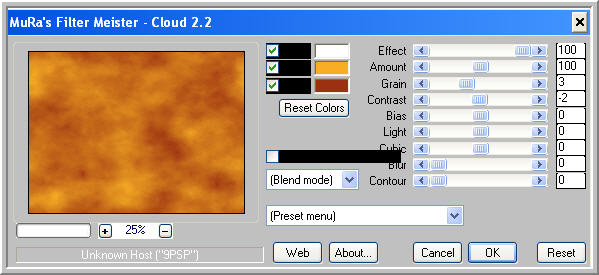
Effekte Kanteneffekte - Stark nachzeichnen

Punkt : 2
Kopiere " Devilsinside_572_2009 - einfügen als neue Ebene.
Oben zum Rand anordnen - Ebene auf Helligkeit L
Anpassen - Aufhellblitz Stärke 40
Effekte Plugin Xero Improver 10/10/10 anwenden.
Kopiere " Devilsinside_595_2009 - Einfügen als neue Ebene -
Bild Größe ändern auf 55 % alle Ebenen kein Haken.
Oben rechts anordnen - Ebene nach unten anordnen über Raster 1
Ebene auf Hartes Licht stellen.
Xero Improver wiederholen.
Kopiere " Devilsinside_609_2009 - Einfügen als neue Ebene
Bild Größe ändern auf 80 % alle Ebenen kein Haken
auf der linken Seite anordnen - Xero Improver wiederholen.
Ebene anordnen an erste Stelle.

Punkt : 3
Öffne das Tub " B57_shuterstock - Bild Größe ändern auf 55 % - kopieren -
Einfügen als neue Ebene - Anordnen zwischen der Tube links und dem
Auge rechts
Schlagschatten 1 / 1 / 65 / 5,00 Schwarz + Minuswerte wiederholen.
Xero Improver anwenden - Ebene umbenennen in " Sterne "
Hier solltet ihr kolorieren nach euren Farben.

Punkt : 4
Kopiere " kugel006.pspimage - einfügen als neue Ebene -
unten rechts anordnen - Xero Improver wiederholen.
Ebene umbenennen in " Kerze "
Kopiere " kugel002.pspimage - Einfügen als neue Ebene - rechts unten anordnen.
Neue Rasterebene - füllen mit VG Farbe -
Ebene - Neue Maskenebene aus Bild

Gruppe zusammenfassen - Ebene anordnen an 4. Stelle von unten.
Neue Rasterebene - Anordnen an erste Stelle - Auswahl alles
Effekte 3 D Effekte Aussparung
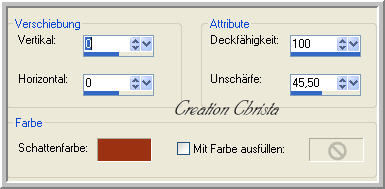
Effekte Textureffekte Antikes Mosaik

Auswahl ändern - verkleinern um 10 px
Effekte 3 D Effekte Relief HG Farbe
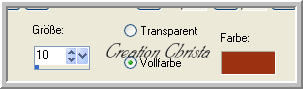 Auswahl aufheben.
Auswahl aufheben.

Punkt : 5
Aktiviere die Ebene " Kerze " wiederhole nocheinmal Xero Improver
Auswahlwerkzeug - Lasso - Punkt zu Punkt
wähle jetzt die 3 Flammen der Kerze aus.
Fülle die Auswahl mit deiner HG Farbe - dupliziere die Ebene 2 mal
benenne die Ebenen jetzt so um - von der Orginalebene anfangen.
kerze 1 , kerze 2 , kerze 3
Jetzt schalte kerze2 + kerze3 unsichtbar - bleib auf kerze1
Effekte Plugin AlienSkin Eye Candy 5_Nature_Fire
Bei Settings auf Small,Candle
Basic wie im Screen
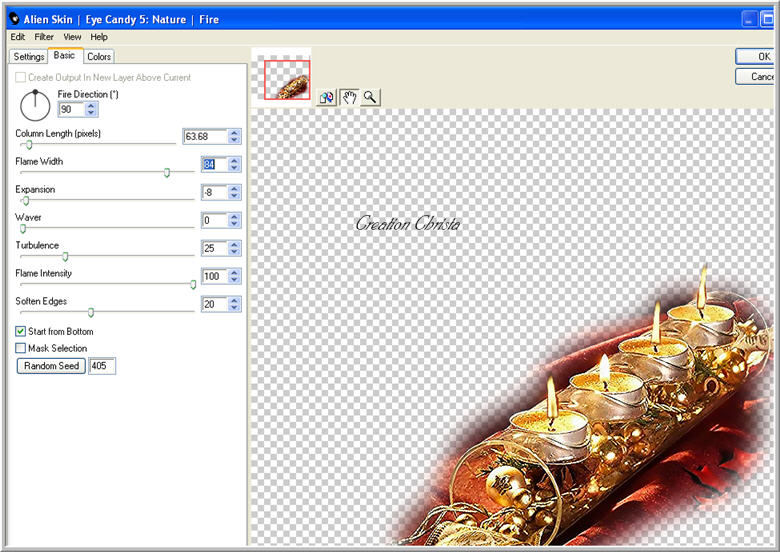
Bei Color Haken setzen Natural Flame Colors
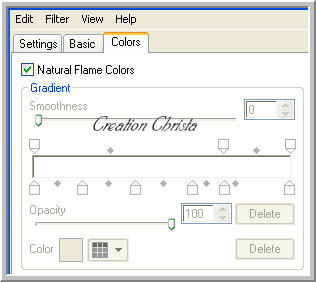
Ebene unsichtbar - kerze 2 sichtbar - wiederhole Fire
Bei Basic jetzt einmal Random Seed klicken - Ebene unsichtbar machen.
kerze 3 sichtbar - wiederhole Fire + Random Seed 2 mal klicken.
Ebene unsichtbar - Auswahl aufheben - kerze 1 wieder sichtbar schalten.

Punkt : 6
Aktiviere die Ebene " Sterne " 2 mal duplizieren
auch hier wieder umbenennen von unten in Sterne 1 , Sterne 2 , Sterne 3
Sterne 1 aktiv
Plugin Alien Skin_Xenofex 2.0_Constellation
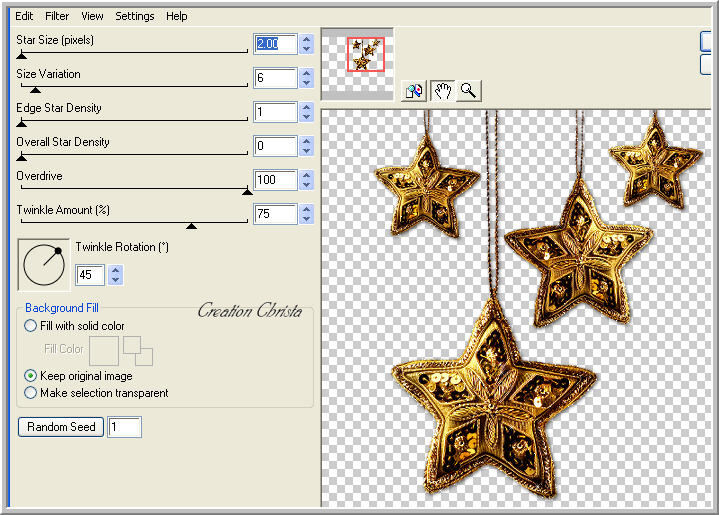
Ebene unsichtbar - das wiederhole jetzt auch auf den beiden anderen Sternen.
Random Seed klicken nicht vergessen.
Jeweils die Ebene sichtbar machen - dann wieder unsichtbar schalten.
Dann die Ebene " Sterne 1 wieder sichtbar machen.
Jetzt kopiere den Text oder einen eigenen - Einfügen als neue Ebene
an erster Stelle anordne . Wasserzeichen als neue Ebene einfügen.

Punkt : 7 Animation
Ebenen sichtbare zusammenfassen - Kopieren - AniShop - Einfügen als neue
Animation - zurück in PSP - letzten Schritt rückgängig machen -
kerze 1 + sterne 1 unsichtbar - kerze 2 + sterne 2 sichtbar -
Ebenene sichtbare zusammenfassen - Kopieren - AniShop -
Bearbeiten - Einfügen nach dem ausgewählten Einzelbild -
Das ganze wiederhole nun in PSP mit sterne 3 + kerze 3
Ich gehe davon aus du hast jetzt alle 3 Bilder in deinem AniShop
Bearbeiten - Alles auswählen und speichern als GIF

Ich hoffe euch hat das Tutorial gefallen.
LG Christa
