
© by Christa 05.12.2009
Dieses Tutorial stammt
allein aus meiner eigenen Feder.
Das © Copyright für
das Tutorial liegt allein bei mir.

Das Tutorial darf weder kopiert
noch auf anderen Seiten zum Download angeboten werden.
Das Material stammt aus Tubentauschgruppen
und von Tubenseiten.
Das © Copyright für
das Material liegt allein bei den jeweiligen Herstellern.
Sollte ich unwissentlich
ein Copyright verletzt haben bitte ich mir eine Mail zu
senden.
cg@silvercurlyart.de
Danke für das schöne
Material ohne das es solche Bilder gar nicht gäbe.
thank you Gusimo and Devilsinside for the Tubes
Das Tutorial wurde mit PSP 9 geschrieben.
************************************************************
Material 
Plugins : HIER
AlienSkin Xenofex 2.0/ Constellation
Xero Improver
Xero Porcelain XL
Adjust Variations
***********************************************************
Diese Figur  kannst Du
einfach
kannst Du
einfach
mit gedrückter linker Maustaste mitnehmen,
zur Orientierung.
**********************************************************
Punkt :1
Öffne aus dem Material"rustical2_cg.pspimage -
mach eine Kopie und schließe das Orginal
Hintergrundebene umwandeln
Such dir eine passende Farbe zu deinen Tuben- sie sollte nicht
zu dunkel sein , da du deine Tuben kolorieren musst.
Meine Farbe #c8ce5e als VG
HG Farbverlauf einstellen.
Jetzt koloriere dein Bild mit den Werten F + S der VG Farbe
Meine F : 44 + S :136
**********************************************************
Punkt : 2
Auswahl alles - Bild Leinwandgröße
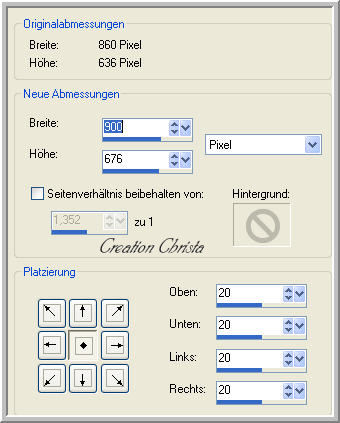
Auswahl umkehren - Neue Rasterebene - umbenennen in Rand
füllen mit Farbverlauf
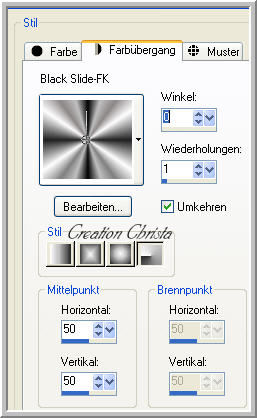
Effekte 3 D Effekte Innenfase
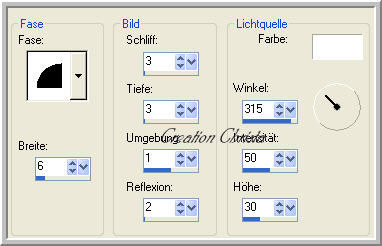
- Auswahl alles - den Rand kolorieren - neue Rasterebene
Kopiere Frame38_cg.pspimage - Einfügen in eine Auswahl
Auswahl aufheben - hier auch kolorieren.
Ebene nach unten zusammenfassen.
Aktiviere wieder die untere Ebene mit dem hintergrund.
**********************************************************
Punkt : 3
Kopiere " calguismist1129.pspimage - einfügen als neue Ebene.
Ebene - kolorieren - Ebene auf Aufhellen stellen.
Öffne " Devilsinside_576_2009 - Bild Größe ändern auf 65 %
Kopieren - Einfügen als neue Ebene in dein Bild -
Auf der linken Seite oben anordnen - kolorieren - Ebene auf Hartes Licht.
Scharfzeichnen
Kopiere " Devilsinside_589_2009 - Einfügen als neue Ebene -
Bild Größe ändern auf 85 % alle Ebenen kein Haken.
Kolorieren - Plugin Xero Improver anwenden.
10 / 10 / 10
Kopiere " Devilsinside_594_2009 - Einfügen als neue Ebene -
Auf die rechte Seite an den Rand anordnen.
Ebene nach unten anordnen - kolorieren - Ebene auf Hartes Licht.
Schalte die Randebene unsichtbar - Ebenen - Sichtbare zusammenfassen.
Alle Ebenen wieder sichtbar machen.
**********************************************************
Punkt : 4
Aktiviere die letzte Ebene unten
Bild Größe ändern auf 840 x 631 px alle Ebenen ( Bikubisch )
Effekte Plugin Adjust Variations anwenden.
Bei mir zuerst auf More Red klicken , dann auf More Magenta klicken
dann auf OK...
Hier könnt ihr selbst entscheiden was ihr nehmt.
Wiederhole Adjust auf der Ebene Rand.
**********************************************************
Punkt : 5
Neue Rasterebene - Ebene unter den Rand anordnen - füllen mit
Euer VG Farbe
Ebene - Neue Maskenebene aus Bild - Gruppe zusammenfassen.
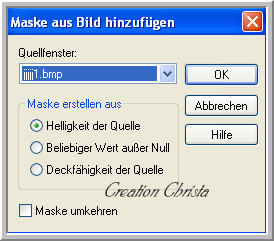
Jetzt wende auf allen 3 Ebenen Xero Porcelain XL an.
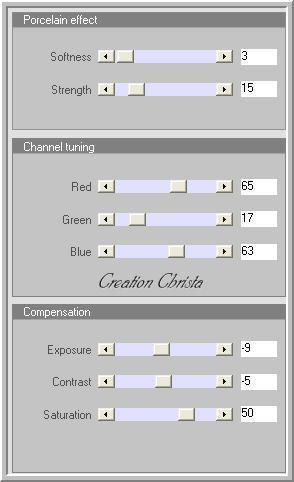
Füge jetzt dein Wasserzeichen als neue Ebene an erster Stelle ein.
**********************************************************
Punkt : 6 Animation
Aktiviere die Maskenebene
Effekte Plugin Alien Skin_Xenofex 2.0_Constellation

Bearbeiten - Kopieren alle Ebenen
AniShop öffnen - einfügen als neue Animation - zurück in PSP
den letzten Schritt rückgängig machen -
wiederholen Xenofex und Random Seed klicken -
Bearbeiten - Kopieren alle Ebenen - AniShop -
Bearbeiten - Einfügen nach dem ausgewählten Einzelbild.
Bearbeiten - Alles auswählen - Animation -
Einzelbildeigenschaft auf 20 stellen.
Nun kannst du dein Bild als GIF speichern.
**********************************************************
Ich hoffe euch hat das Tutorial gefallen.
LG Christa
