
© by Christa 05.12.2009
Dieses Tutorial stammt
allein aus meiner eigenen Feder.
Das © Copyright für
das Tutorial liegt allein bei mir.

Das Tutorial darf weder kopiert
noch auf anderen Seiten zum Download angeboten werden.
Das Material stammt aus Tubentauschgruppen
und von Tubenseiten.
Das © Copyright für
das Material liegt allein bei den jeweiligen Herstellern.
Sollte ich unwissentlich
ein Copyright verletzt haben bitte ich mir eine Mail zu
senden.
cg@silvercurlyart.de
Danke für das schöne
Material ohne das es solche Bilder gar nicht gäbe.
thank you Devilsinside , Xtreme for the Tubes
Scrapmaterial kTs_Moments findest du hier 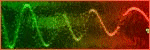
Das Tutorial wurde mit PSP 9 geschrieben.
************************************************************
Material 
Plugins : HIER
Xero Improver
Öffne das Material - Farbverlauf in
den Ordner in PSP kopieren.
***********************************************************
Diese Figur  kannst Du
einfach
kannst Du
einfach
mit gedrückter linker Maustaste mitnehmen,
zur Orientierung.
**********************************************************
Punkt :1
Neue Leinwand 800 x 550 px transparent
VG Farbverlauf
HG Farbe #dcddf4
Ebene füllen mit Farbverlauf
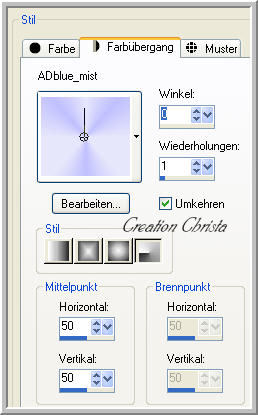
- Gaußscher Weichzeichner 25,00 anwenden.
Kolorieren Werte F + S der HG Farbe
meine Werte ich passe sie immer etwas an an mein Bild...
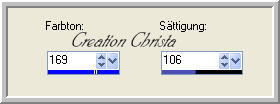
**********************************************************
Punkt : 2
Kopiere " Devilsinside_608_2009 - Einfügen als neue Ebene-
Tub nach rechts oben anordnen - siehe mein Bild oben.
Kolorieren - Deckfähigkeit auf 68 %
Kopiere " Devilsinside_573_2009 - Einfügen als neue Ebene -
Tube mehr auf die linke Seite verschieben -
Wiederhole kolorieren
**********************************************************
Punkt : 3
Öffne aus dem Scrap Material " kTs_Moments52.png -
Bild Größe ändern auf
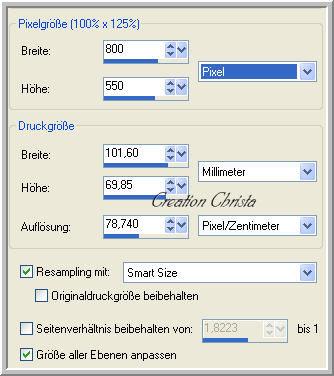
Bearbeiten - Kopieren - dein Bild - Neue Rasterebene - Auswahl alles
Einfügen in eine Auswahl - Auswahl aufheben.
Schiebe dir die Tube jetzt zurecht wie es dir gefällt.
Tube Vertikal spiegeln.
Siehe mein Bild oben....
Ebene auf Helligkeit L stellen.
Ebenen sichtbare zusammenfassen - Bearbeiten - Kopieren
Öffne den AniShop - Einfügen als neue Animation - minimieren.
Geh zurück in PSP hier arbeiten wir weiter an unserem Bild.
**********************************************************
Punkt : 4
Kopiere die Tube " xtreme-Women-82-Angel-25-03-09 - Einfügen
als neue Ebene - Bild Größe ändern auf 80 % - alle Ebenen kein Haken.
Tube anordnen wie oben.
Schlagschatten 3 / 3 / 65 / 10,00 HG Farbe
wiederholen mit -10 / -10
Öffne den Text " kTs_Moments54.png - Bild Größe ändern auf
65 % - kopieren - Einfügen als neue Ebene.
Dupliziere den Text - Kolorieren - Nach unten zusammenfassen.
Füge jetzt dein Wasserzeichen als neue Ebene ein.
**********************************************************
Punkt : 5
Kopiere " Frame.pspimage - Einfügen als neue Ebene -
Ebene kolorieren - wende jetzt Plugin Xero Improver
10/10/10 an....
Schalte die zusammengefasste Ebene unsichtbar.
Ebenen - sichtbare zusammenfassen - Kopieren -
AniShop
Einfügen als neue Animation
**********************************************************
Punkt : 6 Animation
Dupliziere dein Bild bis du 5 Einzelbilder hast.
Unsere Schneeanimation hat auch 5 Frames.
Deine erste eingefügte Animation - aktiv machen - auch hier duplizieren
bis du 5 Einzelbilder hast - scrolle zum ersten Frame - anklicken
Bearbeiten - Alles auswählen -
Geh über Datei öffne such dir jetzt aus dem Material
die Datei " nieve.mng - Bearbeiten - Alles auswählen - Kopieren
Bild an den Bildschirmrand ablegen.
Dein Hintergrundbild ist sichtbar -
Bearbeiten -Einfügen in markiertes Einzelbild -
Loslassen wenn deine Schneeanimation richtig angeordnet ist.
Jetzt aktiviere dein Animationsbild 2 ( TUb , Text, Rand )
Scrolle zum ersten Frame - anklicken -
Bearbeiten - Alles auswählen - Kopieren
Jetzt wieder das das erste Animationsbild aktivieren -
Bearbeiten - Einfügen in markiertes Einzelbild-
auch hier wieder erst loslassen - wenn das Bild richtig sitzt.
Nun dein Schneebild als GIF speichern.
Bei mir wurde der Schieberegler beim speichern - so gestellt damit
es nicht so schwer wird.
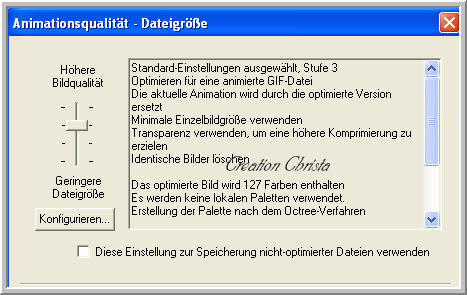
**********************************************************
Ich hoffe euch hat das Tutorial gefallen.
LG Christa
