
© by Christa 03.12.2009
Dieses Tutorial stammt
allein aus meiner eigenen Feder.
Das © Copyright für
das Tutorial liegt allein bei mir.

Das Tutorial darf weder kopiert
noch auf anderen Seiten zum Download angeboten werden.
Das Material stammt aus Tubentauschgruppen
und von Tubenseiten.
Das © Copyright für
das Material liegt allein bei den jeweiligen Herstellern.
Sollte ich unwissentlich
ein Copyright verletzt haben bitte ich mir eine Mail zu
senden.
cg@silvercurlyart.de
Danke für das schöne
Material ohne das es solche Bilder gar nicht gäbe.
thank you Devilsinside for the Tubes
kTs for the Scrapmaterial 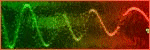 and Sigrid for the Mask
and Sigrid for the Mask
Das Tutorial wurde mit PSP 9 geschrieben.
************************************************************
Material:::: 
Plugins : HIER
AlienSkin Xenofex 2.0/ Constellation
VanDerLee_Snowflakes
Xero Improver
Graphics Plus_Cross Shadow
***********************************************************
Diese Figur  kannst Du
einfach
kannst Du
einfach
mit gedrückter linker Maustaste mitnehmen,
zur Orientierung.
**********************************************************

Punkt :1
VG Farbe #8ebed6
HG Farbe #2274ac
Öffne die Tube Devilsinside_585_2009 - duplizieren mit Shift + D
Orginal schließen
Lösche die Ebene mit dem Text - Alle Ebenen sichtbar zusammenfassen.
Bild Größe ändern auf 800 x 600 px
Scharfzeichnen
In der Ebenenpalette auf das Schloß klicken
( Transparenzschutz ) aufheben.

Punkt : 2
Effekte 3 D Effekte Aussparung HG Farbe
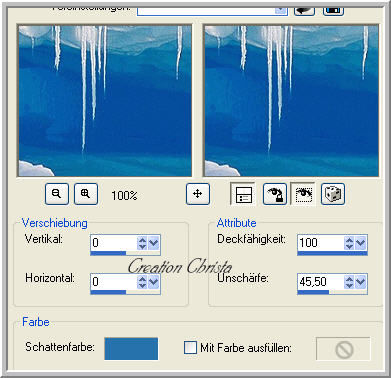
Kopiere " Devilsinside_588_2009 - Einfügen als neue Ebene.
Bild Größe ändern auf 85 % alle Ebenen kein Haken
Hier jetzt kolorieren - Werte VG Farbe F + S
Bei S nehme ich weniger
bei mir so die Werte F : 141 + S : 85
Jetzt wende auf der Tube Xero Improver an.


Punkt : 3
Neue Rasterebene - Auswahl alles - kopiere " kTs~IK5029 copie.png
Einfügen in eine Auswahl - Auswahl aufheben.
Auswahlwerkzeug Rechteck - wähle auf der linken Seite den Baum aus.
Bearbeiten - Ausschneiden - Auswahl aufheben.
Bearbeiten - Einfügen als neue Ebene - Bild Größe ändern auf 85 %
alle Ebenen kein Haken - auf der linken Seite anordnen.
Scharfzeichnen - kolorieren - wie oben.
Plugin Graphics Plus Cross Shadow anwenden.
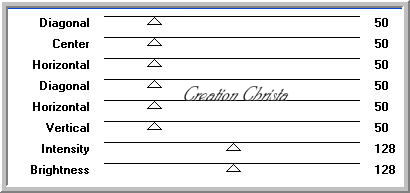
wiederhole Cross Shadow auf den Kugeln rechts - nun die Ebene mit dem
Baum nach unten zusammenfassen - umbenennen in " ani1 "
Schlagschatten
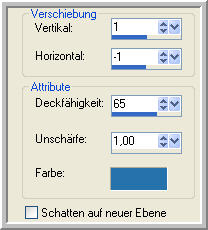

Punkt : 4
Aktiviere die letzte Ebene unten in der Palette.
Auswahl alles - Bild - Leinwandgröße
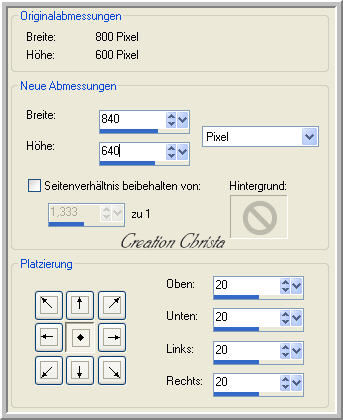
Auswahl umkehren - Neue Rasterebene - Anordnen an erste Stelle -
füllen mit Farbverlauf
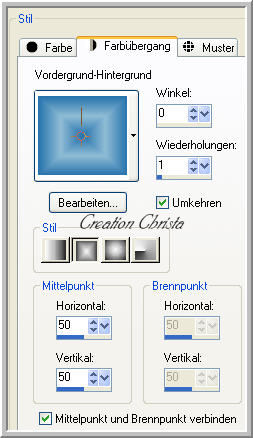
Effekte - Kanteneffekte - jetzt 2 mal Stark nachzeichnen.
Auswahl aufheben

Punkt : 5
Neue Rasterebene - füllen mit HG Farbe
Ebene - Maske aus Datei laden - Gruppe zusammenfassen.
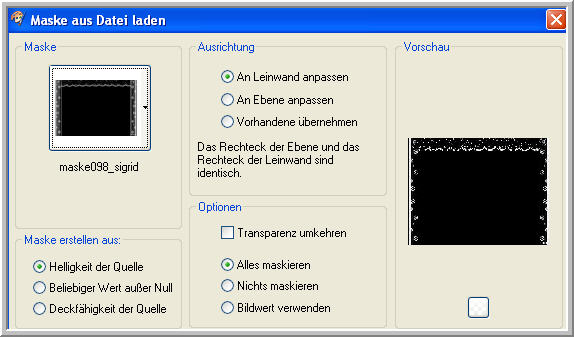
Plugin Graphics Plus_Cross Shadow 2 x anwenden.
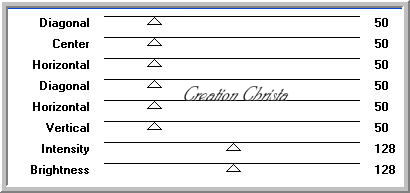
Ebene umbenennen in " maske "
Kopiere jetzt den Text - Einfügen als neue Ebene .
Nun dein Wasserzeichen als neue Ebene einfügen.
Neue Rasterebene - anordnen an zweite Stelle von unten
Effekte Plugin VanDerLee_Snowflakes
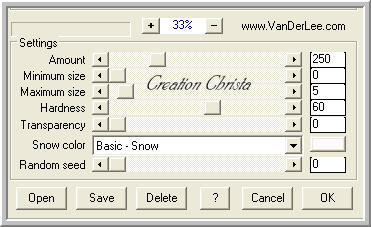
Ebene umbenennen in " schnee "

Punkt : 6 Animation
Aktiviere die Ebene " maske - Plugin
Alien Skin Xenofex 2.0 Constellation
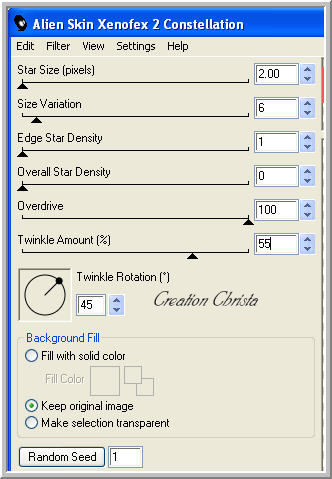
wiederhole Xenofex auf der Ebene " ani1 " jetzt einmal Random Seed klicken.
Bearbeiten - Kopieren - Alle Ebenen
AniShop öffnen - Einfügen als neue Animation -
zurück in PSP - mach die letzten Schritte rückgängig - bis die Ebene
6.1 maske wieder ohne Xenofex ist - jetzt wiederhole auf den beiden Ebenen
maske + ani1 Xenofex und einmal Random Seed klicken
Aktiviere die Ebene " schnee " Effekte Bildeffekte Verschiebung
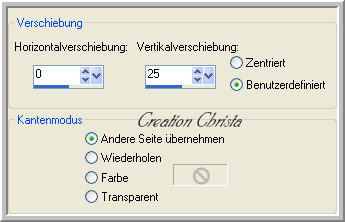
Bearbeiten - Kopieren - Alle Ebenen - AniShop -
Bearbeiten - Einfügen nach dem ausgewählten Einzelbild - zurück in PSP-
hier alle Schritte wieder rückgängig machen bis die Ebene " maske wieder
ohne Animation ist.
Nun wiederhole den vorherigen Punkt mit Xenofex auf maske + ani2
Auf der Ebene " schnee jetzt die Verschiebung auf 35 stellen.
Bearbeiten - Kopieren - Alle Ebenen - AniShop -
Bearbeiten - Einfügen nach dem ausgewählten Einzelbild -
Bearbeiten - Alles auswählen -
Animation - Einzelbildeigenschaft auf 25 stellen.
Nun dein Bild als GIF speichern.

Ich hoffe euch hat das Tutorial gefallen.
LG Christa
