
© by Christa 01.12.2009
Dieses Tutorial stammt
allein aus meiner eigenen Feder.
Das © Copyright für
das Tutorial liegt allein bei mir.

Das Tutorial darf weder kopiert
noch auf anderen Seiten zum Download angeboten werden.
Das Material stammt aus Tubentauschgruppen
und von Tubenseiten.
Das © Copyright für
das Material liegt allein bei den jeweiligen Herstellern.
Sollte ich unwissentlich
ein Copyright verletzt haben bitte ich mir eine Mail zu
senden.
cg@silvercurlyart.de
Danke für das schöne
Material ohne das es solche Bilder gar nicht gäbe.
thank you Tubes tinnad , Sweet Seduction , for the Tubes
Scrapmaterial thank you Katussia hier laden klick auf den Banner.
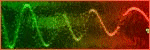
Das Tutorial wurde mit PSP 9 geschrieben.
************************************************************
Material:::: 
Plugins : HIER
AlienSkin Xenofex 2.0/ Constellation
Xero Improver
Graphics Plus_Cross Shadow
MuRa's Meister Cloud
Material öffnen , Auswahl in den Auswahlordner in PSP
kopieren.
***********************************************************
Diese Figur  kannst Du
einfach
kannst Du
einfach
mit gedrückter linker Maustaste mitnehmen,
zur Orientierung.
**********************************************************

Punkt :1
Neue Leinwand 800 x 600 px transparent
VG Farbe Weiß
HG Farbe #b9b8be
Effekte Plugin MuRa's Meister Cloud
achte darauf das deine beiden Farben zu sehen sind.
Sonst Reset Colors drücken

Effekte Kanteneffekte - Stark nachzeichnen

Punkt : 2
Neue Rasterebene füllen mit Weiß
Ebene - Neue Maskenebene aus Bild
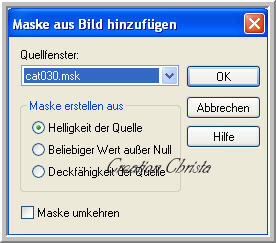
Gruppe zusammenfassen
Effekte Plugin Graphics Plus_Cross Shadow ( Standard 128/128)
Effekte 3 D Effekte Schlagschatten
1 /1 / 65 / 1,00 Schwarz
Effekte Textureffekte Antikes Mosaik
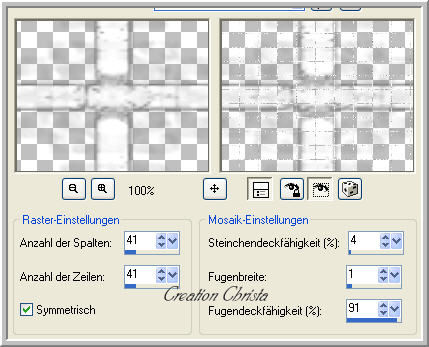

Punkt : 3
Auswahl - Auswahl laden aus Datei
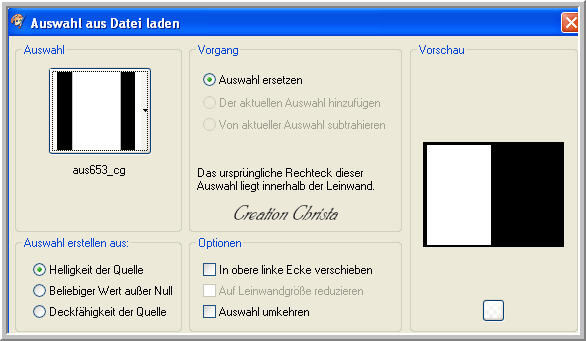
Löschtaste - Auswahl ändern - vergrößern um 4 px
Neue Rasterebene - Anordnen nach unten -
Kopiere " SSed63.psp - Einfügen in eine Auswahl - Auswahl aufheben.
Plugin Xero Improver
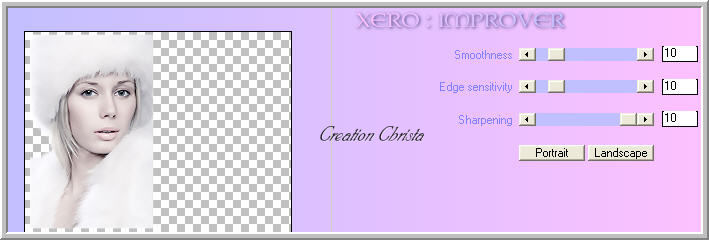
Aktiviere wieder die Maskenebene
Auswahl laden aus Datei
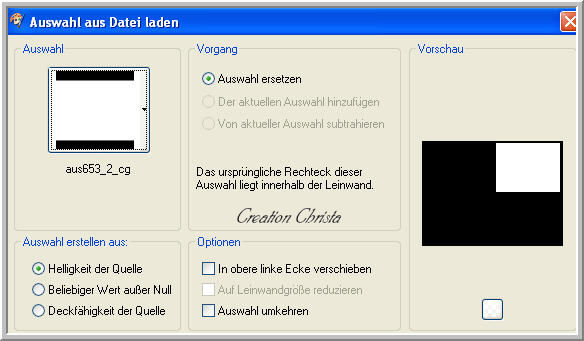

Punkt : 4
Kopiere " tubes tinnad(6).psp - Einfügen als neue Ebene -
Ebene nach unten anordnen - verschiebe die Tube in die Auswahl
so wie es dir gefällt - Auswahl umkehren - Löschtaste - Auswahl aufheben.
Ebene auf Helligkeit nicht Helligkeit L stellen.
Plugin Xero Improver 10/10/10 anwenden.

Punkt : 5
Kopiere " tube tinnad(12).psp - Einfügen als neue Ebene .
Bild Größe ändern auf 80 % kein Haken bei allen Ebenen.
Unten rechts in den Rahmen verschieben.
Wende jetzt die Maske 2020 auf der Tube an.
Wende hier zweimal Xero Improver wie oben an.
Ebene auf Helligkeit stellen.

Punkt : 6
Öffne das Scrapmaterial Moments
Kopiere jetzt " kTs_Moments50.png - Einfügen als neue Ebene
Bild Größe ändern auf 65 % + wiederholen - alle Ebenen
kein Haken bitte....
Verschiebe in die linke untere Ecke - wenden Xero Improver
an wie oben beschrieben - nur einmal bitte....
Kopiere nun die zweite Tube " kTs_Moments62.png -
Einfügen als neue Ebene - Anordnen an erste Stelle
Bild Größe ändern auf 45 % alle Ebenen kein Haken.
Unten rechts anordnen im Bild ( siehe mein Bild )
Ebene auf Helligkeit stellen.

Punkt : 7
Auswahlwerkzeug Rechteck - zieh eine Auswahl über
den ganzen Mittelteil der Maske - Auswahl umkehren -
Löschtaste - so ist der Teil des Textes entfernt ,der auf dem Rand zu sehen ist.
Auswahl aufheben
Nun dein Wasserzeichen als neue Ebene einfügen.
Aktiviere die Maskenebene - duplizieren
Effekte 3 D Effekte Innenfase
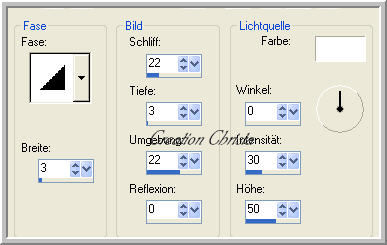
Schlagschatten 1 / 1 / 65 / 1,00 HG Farbe -
wiederh . mit -1 / -1
Ebene nach unten zusammenfassen.

Punkt : 7.1 Animation
Effekte Plugin AlienSkin_Xenofex 2.0_Constellation
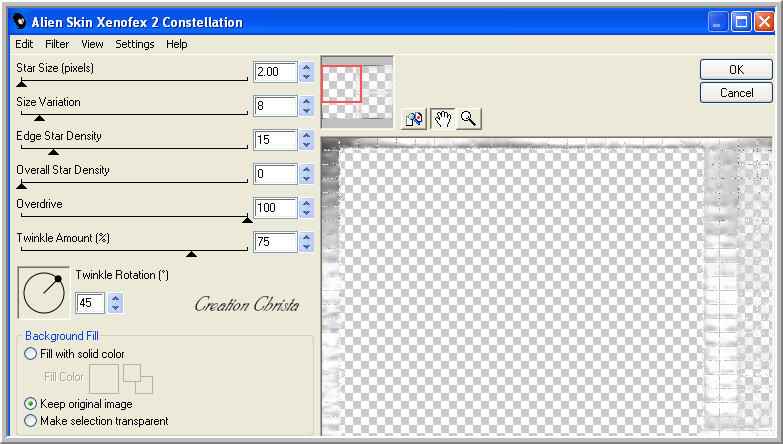
Bearbeiten - Kopieren alle Ebenen
AniShop öffnen - Einfügen als neue Animation -
zurück in PSP den letzten Schritt rückgängig machen -
wiederhole Xenofex 1 x Random Seed klicken
Bearbeiten - Kopieren alle Ebenen - AniShop .
Bearbeiten - Einfügen nach dem ausgewählten Einzelbild.
zurück in PSP den letzten Schritt rückgängig machen -
wiederhole Xenofex 1 x Random Seed klicken
Bearbeiten - Kopieren alle Ebenen - AniShop .
Bearbeiten - Einfügen nach dem ausgewählten Einzelbild.
Bearbeiten - Alles auswählen - Animation -
Einzelbildeigenschaft auf 20
Nun dein Bild als GIF speichern.

Ich hoffe euch hat das Tutorial gefallen.
LG Christa
