

© by Christa 28.11.2009 NEU ÜBERARBEITET
French Italy
Italy 
Copyright © SilverCurlyART. All rights reserved. 04.07.2012


Dieses Tutorial stammt allein aus meiner eigenen Feder.

Das Tutorial darf weder kopiert noch auf anderen Seiten zum Download angeboten werden.
Das © Copyright für das Material liegt allein bei den jeweiligen Künstlern.
Jeder der mein Tutorial nachbastelt , muß selbst auf Copyright achten.
Meine Tutoriale sind nur als Anregung gedacht.
Sollte ich unwissentlich ein Copyright verletzt haben , Mail an mich senden.
cg@silvercurlyart.de
thank you Guismo and Zenyra for the Tubes
Katussia for the WordArt 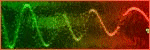
Das Tutorial wurde mit PSP 9 geschrieben.
Drucksymbol - Seite drucken

************************************************************
Material 
Plugins

AlienSkin Xenofex 2.0/ Constellation
Unlimited 2.0_Buttons&Frames_Glass Frame3
Xero Improver
Graphics Plus_Cross Shadow
Material öffnen , Farbverlauf in den Ordner in PSP kopieren,
Font minimieren so steht sie dir in PSP zur Verfügung.
***********************************************************
 |
Diese kleine Figur zum mitnehmen zur
Orientierung im Tutorial |
|
**********************************************************
Punkt :1
Neue Leinwand 800 x 550 px transparent
VG Farbverlauf
HG Farbe #6f203f
Ebene füllen mit Farbverlauf

Effekte Textureffekte Pelz

Effekte Kanteneffekte Nachzeichnen
Punkt: 2
Neue Rasterebene - Auswahl alles
Kopiere " image_cg.pspimage - Einfügen in eine Auswahl
Ebene bei euch dann kolorieren - bei mir nur auf Helligkeit L stellen.
Neue Rasterebene - Kopiere " Frame(177).pspimage - Einfügen in eine
Auswahl - Auswahl aufheben.
Schlagschatten 1 / 1 / 85 / 1,00 Schwarz
Hier auch wieder kolorieren bei euren Farben.
Bei mir wurde die Ebene nur auf Helligkeit L gestellt.
Punkt : 3
Kopiere " Pink Lady.pspimage - Einfügen als neue Ebene.
Bild Größe ändern bei meiner Tube auf 85 % alle Ebenen kein Haken.
Bild Vertikal spiegeln - auf der linken Seite anordnen.
Siehe mein Bild
Plugin Xero Improver 10/10/10 anwenden.
Punkt : 4
Kopiere " calguismistnewyear - Einfügen als neue Ebene.
Ebene unter die Frameebene anordnen - auf der rechten Seite unten
anordnen - jetzt hier auch bei mir kolorieren
F : 237 + S : 129
Wiederhole Xero Improver - Effekte Kanteneffekte Nachzeichnen.
Ebene umbenennen in Glas...
Aktiviere die Ebene mit der Tube links
Löschpinsel und lösche rechts an der Spitze den Teil weg.


Punkt : 5
Kopiere " kTs_WordArt-82.png - Einfügen als neue Ebene -
Ebene unter die Tubenebene anordnen - oben am Rand - aber so das
die Sterne zu sehen sind.
Ebene kolorieren wie oben.
Tausche deine Farben in der Farbpalette - Verlauf als Hintergrund jetzt.
Aktiviere deine Schrift

schreib jetzt die Jahreszahl 2010
in einer fetten Schrift , meine Wide Latin
Jede Zahl bitte einzeln schreiben - Ebene in Rasterebene umwandeln.
Hast du alle Zahlen fertig benenne die Ebenen jeweils in die Zahl um.
Schalte alle Zahlen bis auf deine erste Zahl die (2 ) unsichtbar.
Punkt : 6
Jetzt kopiere den zweiten Text - Einfügen als neue Ebene.
Ebene kolorieren - Ebene auf Multiplikation - duplizieren - nach unten
zusammenfassen - unten am Rand anordnen rechts.
Jetzt dein Wasserzeichen als neue Ebene einfügen.
Punkt : 7
Geh auf die umbenannte Ebene " Glas " dupliziere die Ebene 3 mal.
Du solltest hier jetzt auch 4 Ebenen haben.
Fang bei der letzten Kopie an mit der Animation.
Wiederhole den Filter auf allen 4 Ebenen jeweils einmal Random Seed klicken.
Schalte alle duplizierten Ebenen unsichtbar.
Alien Skin_Xenofex 2.0_Constellation
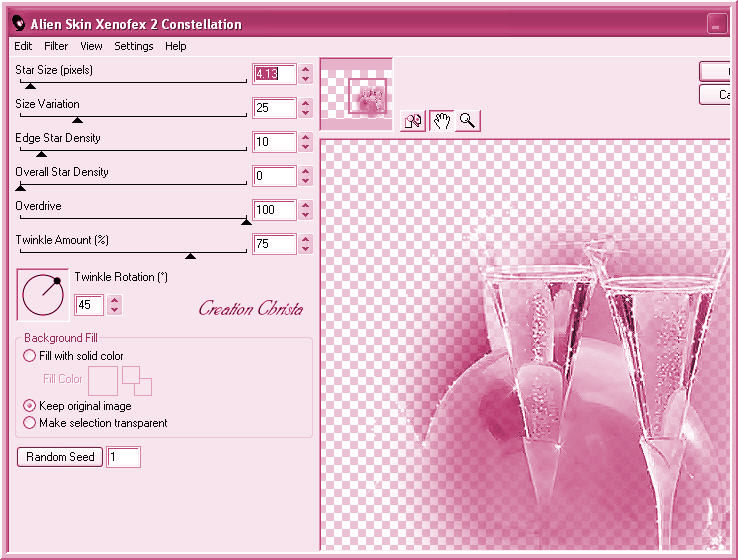
So sichtbar ist jetzt hier nur die Ebene Glas.
Punkt : 8
Raster 1 aktivieren - Auswahl alles - Bild - Beschneiden auf Auswahl
Auswahl alles
Bild - Leinwandgröße

Auswahl umkehren - Neue Rasterebene - Anordnen an erste Stelle -
füllen mit deiner HG Farbe sie befindet sich jetzt in der Palette
als Vordergrundfarbe , da wir ja die Farben vertauscht haben.
Wende Graphics Plus_Cross Shadow ( Standard 128/128 ) an.
Plugin Unlimited 2.0_Button&Frames _ Glass Frame 3
52 / 188
Effekte Kanteneffekte Stark nachzeichnen - Auswahl aufheben.
Punkt : 9 Animation
Aktiviere die Ebene Raster 1 sie bleibt jetzt immer aktiv .
Jetzt achte hier genau auf die Screens , welche Augen geöffnet sein sollen
von den Ebenen und welche du schließen musst.
1. Screen so sollte es jetzt bei dir aussehen in der Palette.
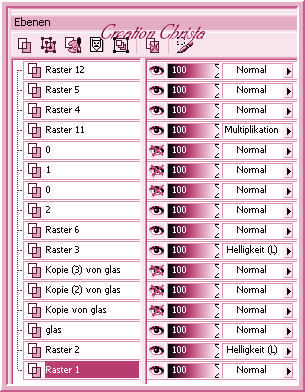
Bearbeiten - Kopieren - Alle Ebenen - Öffne den AniShop -
Einfügen als neue Animation - zurück in PSP - jetzt deine Augen so
2. Screen
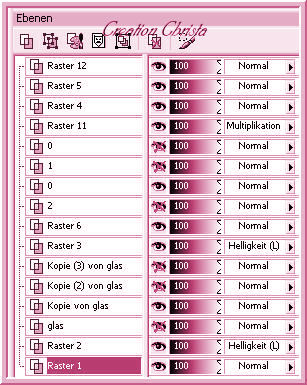
Bearbeiten - Kopieren - Alle Ebenen - AniShop - Bearbeiten -
Einfügen nach dem ausgewählten Einzelbild - zurück in PSP - jetzt
3. Screen

Bearbeiten - Kopieren - Alle Ebenen - AniShop - Bearbeiten -
Einfügen nach dem ausgewählten Einzelbild - zurück in PSP - jetzt
4. Screen

Bearbeiten - Kopieren - Alle Ebenen - AniShop - Bearbeiten -
Einfügen nach dem ausgewählten Einzelbild - Bearbeiten - Alles auswählen -
Animation - Einzelbildeigenschaft auf 35 stellen.
Nun dein Bild als GIF speichern.
Ich hoffe euch hat das Tutorial gefallen.
LG Christa
