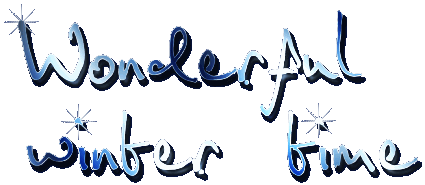

© by Christa 25.11.2009
Dieses Tutorial stammt
allein aus meiner eigenen Feder.
Das © Copyright für
das Tutorial liegt allein bei mir.

Das Tutorial darf weder kopiert
noch auf anderen Seiten zum Download angeboten werden.
Das Material stammt aus Tubentauschgruppen
und von Tubenseiten.
Das © Copyright für
das Material liegt allein bei den jeweiligen Herstellern.
Sollte ich unwissentlich
ein Copyright verletzt haben bitte ich mir eine Mail zu
senden.
cg@silvercurlyart.de
Danke für das schöne
Material ohne das es solche Bilder gar nicht gäbe.
thank you Nikita and Guismo for the Tubes
Maske Sigrid
Das Tutorial wurde mit PSP 9 geschrieben.
************************************************************
Material::: 
Plugins : HIER
AlienSkin Xenofex 2.0/ Constellation
VM Distortion_Center Mirror
Xero Improver
Graphics Plus_Cross Shadow
Material öffnen , Auswahlen in den Auswahlordner in PSP kopieren
Maske in den Maskenordner kopieren.
***********************************************************
Diese Figur  kannst Du
einfach
kannst Du
einfach
mit gedrückter linker Maustaste mitnehmen,
zur Orientierung.
**********************************************************

Punkt :1
Neue Leinwand 800 x 580 px transparent
VG Farbe #acc6d9
HG Farbe #0d2473
Ebene füllen mit HG Farbe
Graphics Plus Cross Shadow ( Standard 128/128 letzten zwei W )
Effekte Plugin VM Distortion_Center Mirror


Punkt : 2
Neue Rasterebenefüllen mit Farbverlauf
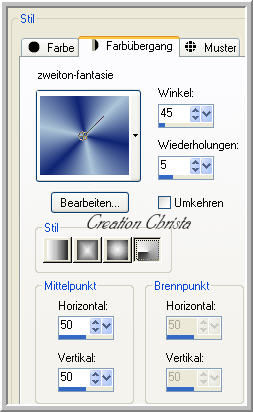
Ebene - Maske aus Datei laden - Gruppe zusammenfassen
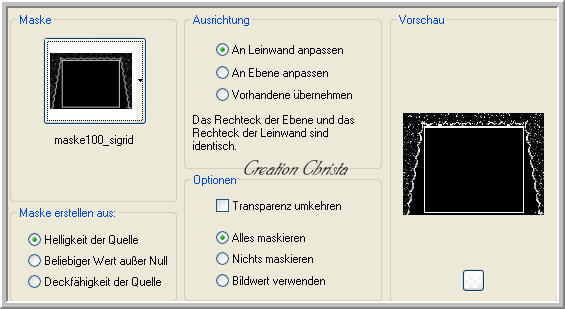
Anpassen - Fotokorrektur - Aufhellblitz
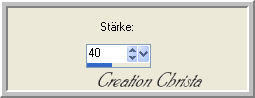
und einmal wiederholen - Xero Improver 10/10/10 anwenden.
Ebene duplizieren - auf der duplizierten
Ebene - Cross Shadow 128 / 255 anwenden - Ebene nach unten zusammenfassen.
Aktiviere wieder die Ebene Raster 1

Punkt : 3
Kopiere " calguismist31208 - einfügen als neue Ebene - auf Hartes Licht
stellen - Xero Improver anwenden.

kopiere " calguismisted2019 - einfügen als neue Ebene - auf der
rechten Seite anordnen - Ebene auf Weiches Licht stellen.
Kopiere " site_femmes_1228305190 - einfügen als neue Ebene -
Anordnen über der Maskenbene - Bild - Vertikal spiegeln -
auf der linken Seite anordnen - Ebene auf Aufhellen -
duplizieren - auf Multiplikation - Ebene nach unten zusammenfassen.
Xero Improver anwenden wie oben.
Kopiere jetzt den Text einfügen als neue Ebene - hier jetzt
kolorieren nach euren Farben - dein Wasserzeichen als neue Ebene einfügen.

Punkt : 4
Schalte jetzt die Text , Wasserzeichen , Tube links + Maske - Ebenen unsichtbar
Ebene - sichtbare zusammenfassen - umbenennen in " hintergrund "
Neue Rasterebene füllen mit VG Farbe
Auswahl laden aus Datei

Auswahl umkehren - Löschtaste - Auswahl aufheben - umbennen in " schnee1 "
Neue Rasterebene - füllen VG Farbe - Auswahl laden aus Datei
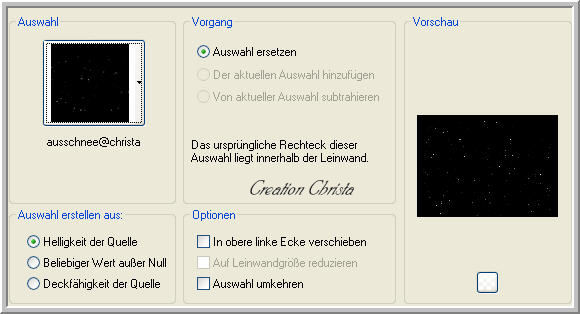
Auswahl umkehren - Löschtaste - Auswahl aufheben - umbennen in " schnee2 "
Bild Vertikal spiegeln - Ebene unsichtbar schalten
Neue Rasterebene - füllen VG Farbe - Auswahl laden aus Datei

Auswahl umkehren - Löschtaste - Auswahl aufheben - umbennen in " schnee3 "
Bild - Horizontal spiegeln - Ebene unsichtbar schalten

Punkt : 5
Die Ebenen mit dem Text , Wasserzeichen , Tube links + Maske - wieder sichtbar
schalten
Aktiviere die Maskenebene - dupliziere die Ebene jetzt 2 mal
Benenne diese Ebenen jetzt auch um
mask1 , mask2 , mask3
Bleib auf mask3
Plugin Alien Skin Xenofex 2.0 Constellation
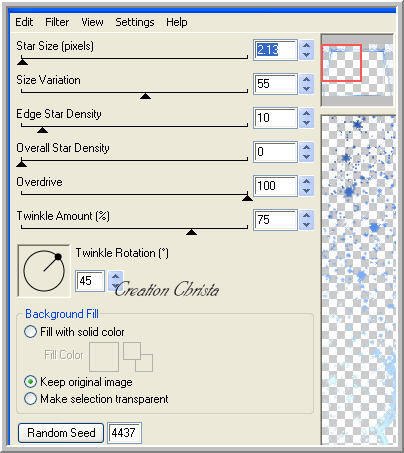
Ebene unsichtbar machen - aktiv mask2 - wiederhole Xenofex
jetzt bei Star Size 3.13 und einmal Random Seed - Ebene unsichtbar machen
mask1 aktiv - wiederhole Xenofex - bei Star Size 4.13 und 1 x Random Seed
Ebene bleibt sichtbar...

Punkt : 6
Aktiviere die " hintergrundebene "
Auswahl alles - Neue Rasterebene - Anordnen an erste Stelle
füllen mit Farbverlauf
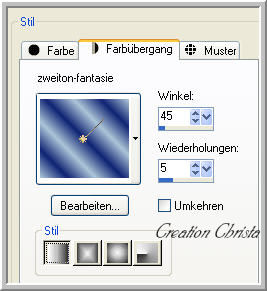
Auswahl ändern - verkleinern um 3 px - füllen HG Farbe - ändern verkleinern
um 5 px - füllen mit Farbverlauf - ändern - verkleinern um 3 px -
Löschtaste - Auswahl umkehren
Cross Shadow ( letzten beiden Werte 128/255 )anwenden.
Schlagschatten 1 / 1 / 85 / 2,00 VG Farbe
wiederholen mit Minuswerten - Auswahl aufheben.

Punkt : 7 Animation
So sollte deine Palette jetzt aussehen - sichbar von den duplizierten Ebenen
nur schnee1 + mask1???
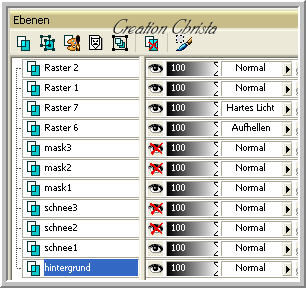
Dann Bearbeiten - Kopieren alle Ebenen - AniShop öffnen -
Einfügen als neue Animation - zurück in PSP - schalte deine Ebenen jetzt so.

Dann Bearbeiten - Kopieren alle Ebenen - AniShop - Bearbeiten -
Einfügen nach dem ausgewählten Einzelbild - zurück in PSP -
schalte deine Ebenen jetzt

Dann Bearbeiten - Kopieren alle Ebenen - AniShop - Bearbeiten -
Einfügen nach dem ausgewählten Einzelbild
Bearbeiten - Alles auswählen - Animation -
Einzelbildeigschaft auf 20
Nun dein Bild als GIF speichern.

Ich hoffe euch hat das Tutorial gefallen.
LG Christa
