
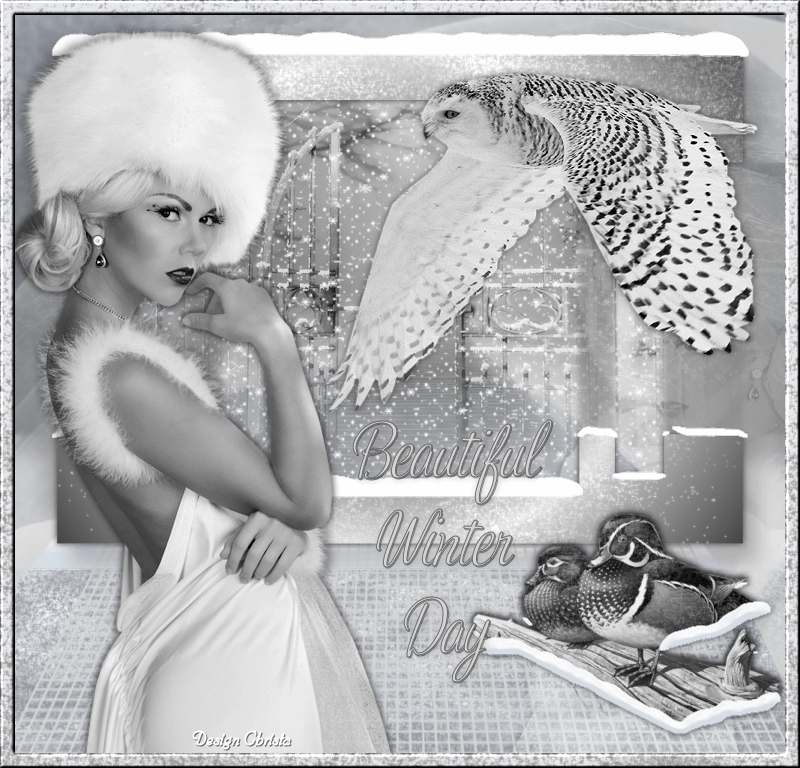
© by Christa 23.11.2010 Neu überarbeitet
French Italy
Italy 
Copyright © SilverCurlyART. All rights reserved. 04.07.2012


Dieses Tutorial stammt allein aus meiner eigenen Feder.

Das Tutorial darf weder kopiert noch auf anderen Seiten zum Download angeboten werden.
Das © Copyright für das Material liegt allein bei den jeweiligen Künstlern.
Jeder der mein Tutorial nachbastelt , muß selbst auf Copyright achten.
Meine Tutoriale sind nur als Anregung gedacht.
Sollte ich unwissentlich ein Copyright verletzt haben , Mail an mich senden.
cg@silvercurlyart.de
thank you Pauline , Guismo ,Annelies for the Tubes
Mask © Sigrid
© All copyrights belongs to the original artists
Das Tutorial wurde mit PSP 9 geschrieben.
Drucksymbol - Seite drucken

************************************************************
Material 
Plugins : HIER
Eye Candy 5- Nature Snow Drift
Eye Candy 5 Nature - Ripple
Maske in den Maskenordner kopieren. : Download
Preset cgschnee5 in den Ordner
Alien Skin\Eye Candy 5 Nature\Settings\SnowDrift kopieren.
**********************************************************
 |
Diese kleine Figur zum mitnehmen zur
Orientierung im Tutorial |
|
**********************************************************

Punkt :1
VG Farbe #d6d6d6
HG Farbe #6b6b6b
Öffne aus meinem Material " form_cg.pspimage -
duplizieren mit Shift + D
Orginal schließen - bei euch jetzt kolorieren nach euren Farben.
Neue Rasterebene - nach unten anordnen
Plugin MuRa's Filter Meister Cloud

Plugin Eye Candy 5 Nature - Ripple
Factory default auf Basic mit dieser Einstellung.

Ebene kopieren

Punkt : 2
Bild - Leinwandgröße
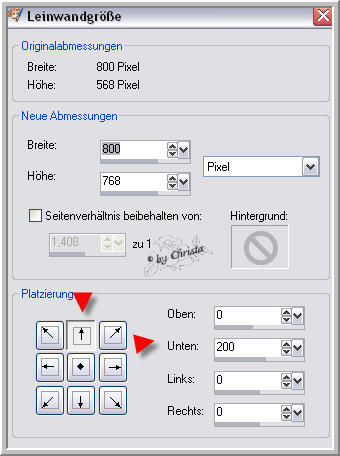
Zauberstab in die leere Fläche klicken - Einfügen in eine Auswahl
Plugin Eye Candy 5 Nature - Snow Drift
auf Large, A Little White Snow - dann auf Basic mit dieser Einstellung.

Auswahl aufheben.

Punkt : 3
Neue Rasterebene füllen mit VG Farbe
Maske aus Datei laden - Gruppe zusammenfassen.
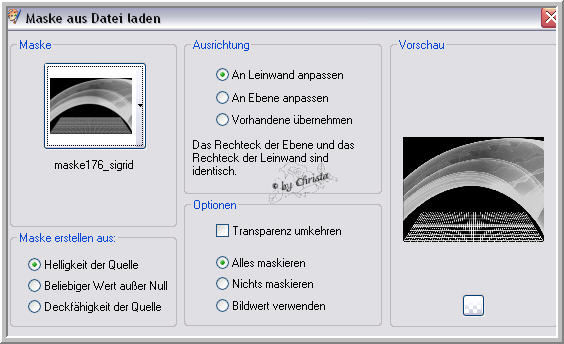
Kopiere die Tube - Wood Ducks - Einfügen als neue Ebene - Anordnen
an erster Stelle - unten rechts anordnen.
Meine wurde koloriert 0 / 0
Schlagschatten 0 / 0 / 55 / 10,00 Schwarz + wiederholen.
Kopiere die Tube - PaulinaDesignBeautifulGothicWinter -
Einfügen als neue Ebene - Anordnen unter die Ebene mit der Form.
Kolorieren wiederholen - Ordne sie passend in der Form an.

Punkt : 4
Ebene mit der Form aktiv machen
Plugin Eye Candy 5 Nature - Snow Drift - Preset cgschnee5 laden.

Kopiere jetzt die Tube - Alies_349-vrouwen - Einfügen als neue Ebene.
Anordnen an erste Stelle - links anordnen.
Schlagschatten 2 mal anwenden mit den Einstellungen wie oben.
Tube kolorieren bei mir 0 / 0 - duplizieren - Vertikal spiegeln.
Tube jetzt rechts an den Rand und etwas nach unten verschieben - siehe
mein Bild.....
Ebene auf Weiches Licht stellen.
Ebene anordnen an 4. Stelle von unten.
Raster 2 aktiv machen - Auswahl alles - Bild - Beschneiden auf Auswahl.
Kopiere die Schneeeule - (calguis) - Einfügen als neue Ebene
Bild Größe ändern auf 75 % alle Ebenen kein Haken.
Rechts oben anordnen - an erster Stelle in den Ebenen oben...
Schlagschatten wie oben wiederholen - nur einmal bitte...
Kolorieren 0 / 0

Punkt : 5
Raster 2 - Auswahl alles - Auswahl ändern - verkleinern um 15 px
Auswahl umkehren
Neue Ebene - Anordnen an erste Stelle - füllen mit HG Farbe.
Plugin Eye Candy 5 Nature - Snow Drift - Dusting, Heavy
2 mal anwenden...

Effekte 3 D Effekte Innenfase
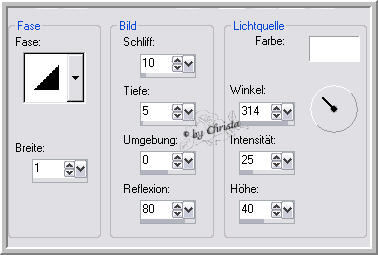
Auswahl aufheben.
Füge jetzt den Text und dein Wasserzeichen als neue Ebenen ein.
Hier mal wie die Ebenen angeordnet sind bei mir.

Die roten Pfeile nach rechts - diese Ebenen fassen wir als erste sichtbare
zusammen - schalte bitte die anderen Ebenen - Pfeil rot nach oben -
Unsichtbar
Kopiere die zusammengefasste Ebene.

Punkt : 6 Animation
Öffne den AniShop - Einfügen als neue Animation
dupliziere das Bild jetzt über rechtsklick so das du 5 Ebenen bekommst.
Da unsere Schneeanimation auch 5 Ebenen hat.
Scrolle zum ersten Bild - anklicken - Bearbeiten - Alles auswählen.
Geh in PSP - schalte die Ebene unsichtbar - alle anderen wieder sichtbar machen.
Sichtbare zusammenfassen - Kopieren
AniShop - Einfügen als neue Animation - wiederhole duplizieren wie ich es schrieb.
Zum ersten Bild scrollen - Bearbeiten - Alles auswählen.
Nun öffne im AniShop - die Datei nieve.mng
Bearbeiten - Alles auswählen - Bearbeiten - Kopieren
Bild minimieren - Bild mit dem Hintergrund - hier sollte ja alles ausgewählt sein.
Bearbeiten - Einfügen in markiertes Einzelbild.
Erst loslassen wenn deine Datei richtig sitzt.
So anordnen siehe mein Screen...

Nun geh zu deinem zweiten Bild was wir in den AniShop geholt haben.
Hier sollte ja auch alles ausgewählt sein - Kopieren
Zurück zum Hintergrundbild - Hier wieder darauf achten das du auf dem ersten Bild bist.
Bearbeiten - Einfügen in markiertes
Einzelbild - loslassen wenn der Rahmen richtig sitzt.
Wowwwwwwwwww wir haben es geschafft
Nun dein Bild als GIF speichern.
Ich hoffe euch hat das Tutorial gefallen.
LG Christa
Besucherzähler Html
