

Copyright © SilverCurlyART.
All rights reserved. 07.03.2014

Paint
Shop Pro X5 -
Tutorial
French
Dieses
Tutorial stammt allein aus meiner eigenen Feder.

Das Tutorial darf weder kopiert noch auf anderen Seiten zum Download angeboten werden.
Das © Copyright für das Material liegt allein bei den jeweiligen Künstlern.
Jeder der mein Tutorial nachbastelt , muß selbst auf Copyright achten.
Meine Tutoriale sind nur als Anregung gedacht.
Sollte
ich unwissentlich ein Copyright verletzt haben , Mail
an mich senden.
cg@silvercurlyart.de
***************************************
Credit
Poser Render by Gerda
Scrap Bee Creation
Scrapmaterial Easter kannst
du auch bei
RomiPoser finden.
http://romiposer.blogspot.de/search/label/Easter
All copyrights © belong to
the respective Designer/Artist
Drucksymbol - Seite drucken

 +
+ 
Danke an alle Tester meiner Tutoriale 
Testerbilder
************************************************************
Mein Material:::: 
Es werden keine Filter benötigt.
Ihr benötigt
Oster Scrapmaterial
( eigenes Material einsetzen )
Siehe oben den Link zu Romi Poser da wirst
du fündig.
Meine Elemente die ich verwendet habe.
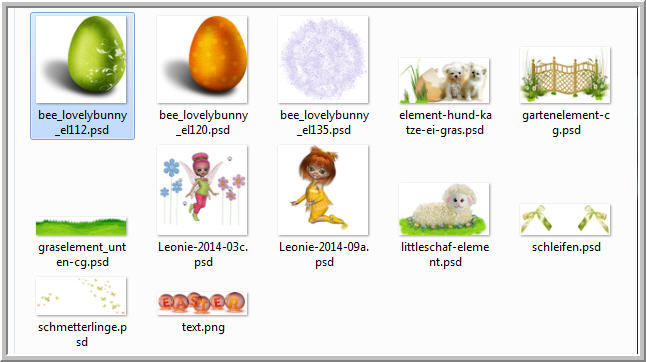
Im Material ist nur der Maskenhg +
gartenelement + schleife + schmetterlinge
+ graselement + Text enthalten.
**********************************************************
 |
Diese kleine Figur zum mitnehmen zur
Orientierung im Tutorial |
|
**********************************************************
Vorwort
Vorweg bevor du beginnst , etwas grundlegendes zu meinen Tutorialen.
Meine Beschreibungen beziehen sich immer auf die Art wie ich mein Bild gestalte.
Bei anderen Tuben und Farben musst du eventuell , meine Einstellungen anpassen.
Elemente von mir müssen koloriert werden.
Okay beginnen wir:)
**********************************************************
Punkt : 1
Neue Leinwand 850 x 750 px
transparent
Meine Farben
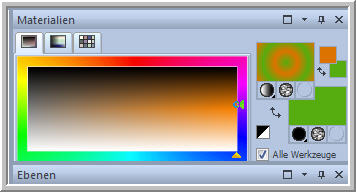
VG Farbe #e27000
HG Farbe #53ae10
folgenden Farbverlauf erstellen.
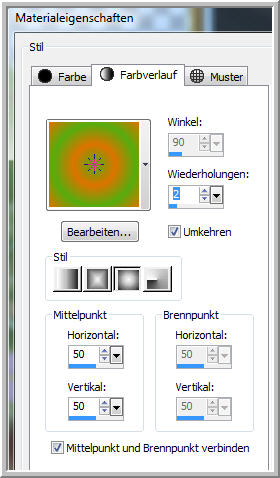
Leinwand füllen mit Farbverlauf
Effekte Kanteneffekte Stark
nachzeichnen + wiederholen.
**********************************************************
Punkt : 2
Öffne und kopiere graselement_unten-cg.psd
Einfügen als neue Ebene -
Anordnen unten im Bild.
Als nächstes kopiere das
gartenelement-cg.psd
Einfügen als neue Ebene -
Anordnen auf dem Graselement.

Jetzt gestalte dein Bild
nach deinen eigenen Vorstellungen.
Ich zeig euch nur wie ich
meine Elemente angeordnet habe.
**********************************************************
Punkt : 3







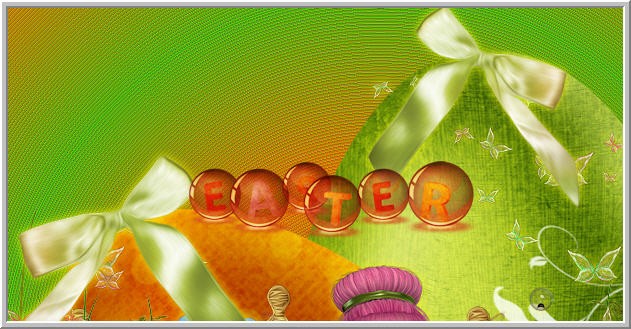
Nicht vergessen die Elemente
nach dem verkleinern - Scharfzeichnen
**********************************************************
Punkt : 4
Alle Elemente ohne die Ostereier
+ Text bei mir , bekommen diesen Schlagschatten
0 / 0 / 75 / 13,00 Farbe
Gelb
Hast du alle Elemente angeordnet.
Dann Ebene Raster 1 aktiv
Auswahl - Auswahl alles -
Auswahl ändern - Verkleinern um 12 px
Löschtaste
Auswahl umkehren - Effekte
3 D Effekte Innenfase
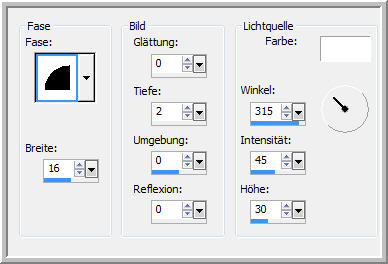
Auswahl aufheben
Ebene an erste Stelle schieben
- wiederhole den Schlagschatten.
Öffne und kopiere bee_lovelybunny_el135.psd
( Maskenelement )- Einfügen als neue Ebene
Anordnen an letzte Stelle
unten.
Bei euch kolorieren Werte
der VG Farbe.
**********************************************************
Punkt : 5
Nun füge dein Wasserzeichen
+ Copyangaben
an erster Stelle als neue
Ebenen ein.
Ebenen - Sichtbare zusammenfassen.
Als PNG speichern
Und fertig hast du ein schönes
Osterbild.
**********************************************************
Ich hoffe euch hat das Tutorial gefallen.
LG Christa
