

Copyright © SilverCurlyART.
All rights reserved. 04.03.2014

Paint
Shop Pro X5 -
Tutorial
French
Dieses
Tutorial stammt allein aus meiner eigenen Feder.

Das Tutorial darf weder kopiert noch auf anderen Seiten zum Download angeboten werden.
Das © Copyright für das Material liegt allein bei den jeweiligen Künstlern.
Jeder der mein Tutorial nachbastelt , muß selbst auf Copyright achten.
Meine Tutoriale sind nur als Anregung gedacht.
Sollte
ich unwissentlich ein Copyright verletzt haben , Mail
an mich senden.
cg@silvercurlyart.de
***************************************
 Thanks
to wonderful Scrap Cindy
Thanks
to wonderful Scrap Cindy 
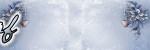
Scrapmaterial Easter kannst
du auch bei
RomiPoser finden.
http://romiposer.blogspot.de/search/label/Easter
All copyrights © belong to
the respective Designer/Artist
Drucksymbol - Seite drucken

 +
+ 
Danke an alle Tester meiner Tutoriale 
Testerbilder
************************************************************
Mein Material:::: 
Plugins::::::
Filter kannst du hier finden : Filterlink
AAA Filter - Good Vibrations
AlienSkin - Xenofex 2.0 - Rip Open
Ihr benötigt
Oster Scrapmaterial
( eigenes Material einsetzen - Tester)
Siehe oben den Link zu Romi Poser da wirst
du fündig.
Meine Elemente sind diese.
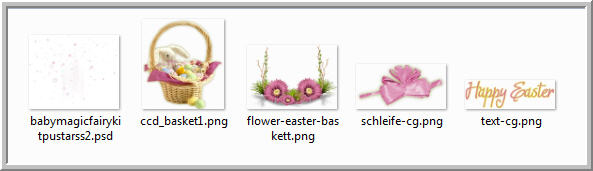
**********************************************************
 |
Diese kleine Figur zum mitnehmen zur
Orientierung im Tutorial |
|
**********************************************************
Vorwort
Vorweg bevor du beginnst , etwas grundlegendes zu meinen Tutorialen.
Meine Beschreibungen beziehen sich immer auf die Art wie ich mein Bild gestalte.
Bei anderen Tuben und Farben musst du eventuell , meine Einstellungen anpassen.
Elemente von mir müssen koloriert werden.
Okay beginnen wir:)
**********************************************************
Punkt : 1
Neue Leinwand 800 x 800 px
transparent
Wähle aus deinem Material
eine helle VG Farbe #d8d721
und eine zweite hellere Farbe
als HG Farbe #dd7ba2
Farbverlauf erstellen - Leinwand
füllen mit Verlauf
Ihr solltet euch wirklich
für helle Farben entscheiden.
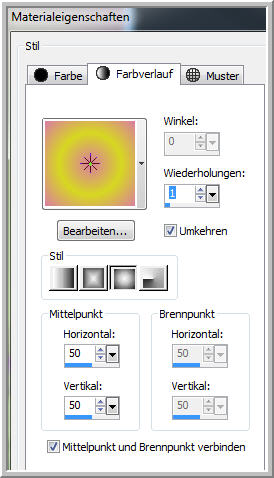
Effekte Textureffekte Flechten
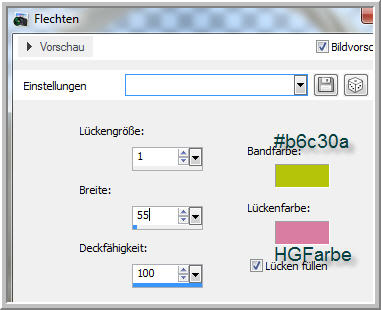
**********************************************************
Punkt : 2
Kopiere aus dem Material
"babymagicfairykitpustarss2.psd
Einfügen als neue Ebene
Als nächstes benötigst du
einen schönen gefüllten
Osterkorb - ( bei RomiPoser
findest unter Easter einige )
Kopieren und Einfügen als
neue Ebene.
Anordnen
Schlagschatten 0 / 0 / 75
/ 25,00 dunkle Farbe #767516
Nun benötigst du noch ein
schönes Blumenelement.
Kopieren und Einfügen als
neue Ebene.
Rechts am Korb anordnen -
duplizieren - Horizontal spiegeln
Links anordnen - Ebene -
Nach unten zusammenfassen.
Scharfzeichnen
Eventuell benötigst du bei
deinen Blumen auch einen Schlagschatten.
**********************************************************
Punkt : 3
Nun benötigst du noch eine
schöne Schleife
Einfügen als neue Ebene -
oben am Korb anordnen.
Kolorieren , ich nehme die
Werte der HG Farbe.
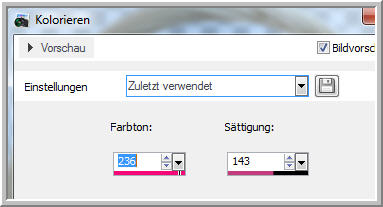
Wiederhole den Schlagschatten
wie eingestellt.
Nun wende ich auf meiner
Schleife
den Filter AAA Filters -
Good Vibrations so an.

**********************************************************
Punkt : 4
Ebene Raster 1 aktiv - Ebene
duplizieren
Bildgröße ändern auf 85 %
- Alle Ebenen kein Haken
Wiederhole den Schlagschatten
und den Filter AAA Fiters Good Vibration.
Filter AlienSkin - Xenofex
2.0 - Rip Open
Settings
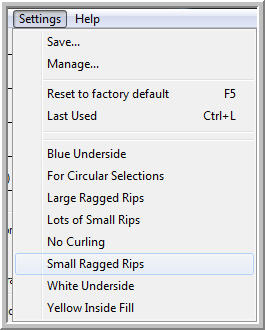
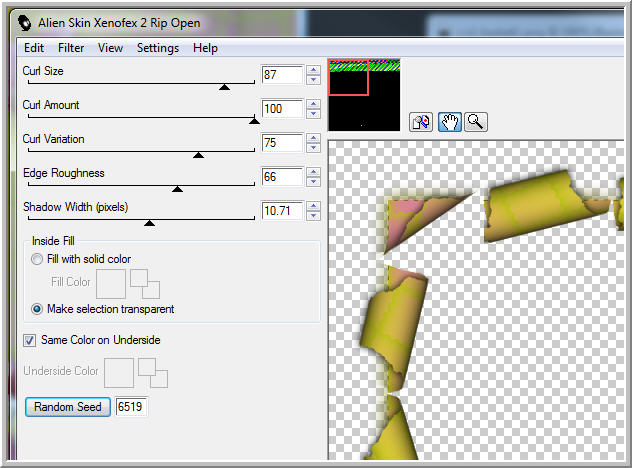
Jetzt die Ebene mit dem Sternenelement
über Raster 1 ziehen.
Raster 1 Kopieren - Element
- Nach unten mit Raster 1 zusammenfassen.
Bildgröße ändern auf 95 %
- Alle Ebenen kein Haken.
Zauberstab in den leeren
Rand klicken
Neue Rasterebene - In eine
Auswahl einfügen
Effekte 3 D Effekte Innenfase
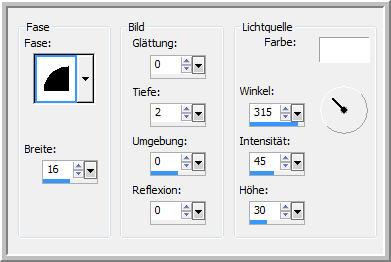
Wiederhole den Schlagschatten
- Auswahl aufheben - Effekte
Kanteneffekte Nachzeichnen
**********************************************************
Punkt : 5
Aktiv die Ebene mit dem Rip
Open -
Auswahl - Auswahl alles -
Auswahl - Schwebend - Nicht schwebend
Auswahl - Ändern - Verkleinern
um 15 px
Bearbeiten - Kopieren - Bearbeiten
- Einfügen als neue Ebene.
Auswahl aufheben
Umbenennen in " Ani1 " 2
mal duplizieren umbenennen in Ani2+3
Aktiv Ani3
Einstellen - Bildrauschen
hinzufügen/entfernen - Hinzufügen
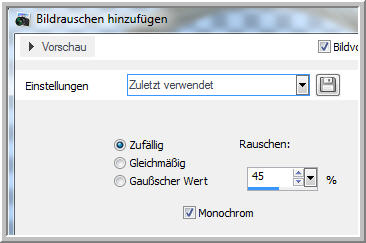
Auge der Ebene zu - Ani2
aktiv - wiederhole das Bildrauschen so
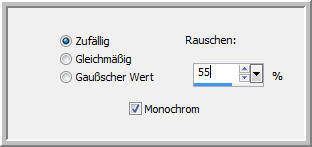
Auge der Ebene zu - Ani1
aktiv - wiederhole das Bildrauschen so

Auge bleibt offen.
**********************************************************
Punkt : 6
Nun schreibe an erster Stelle
oben einen schönen Text
auf die Schleife
Meine Schrift

Ebene umwandeln - Schlagschatten

Ich dupliziere den Text und
auf Weiches Licht stellen.
Nun füge deine Copyangaben
+ Wasserzeichen als neue Ebenen ein.
**********************************************************
Punkt : 7 Animation
Aktiv die Ebene Ani1 - In
den Rand des Bildes klicken
Alle Ebenen kopieren
Öffne den AniShop - Einfügen
als neue Animation
PSP - Ani1 Auge zu - Ani
2 Auge auf
Kopieren wie beschrieben
AniShop - Einfügen nach dem
aktuell ausgewählten Einzelbild
PSP - Ani2 Auge zu - Ani3
Auge auf
Kopieren wie beschrieben
AniShop - Einfügen nach
dem aktuell ausgewählten Einzelbild
Bearbeiten - Alles auswählen
Speichern als GIF

**********************************************************
Ich hoffe euch hat das Tutorial gefallen.
LG Christa
