Friends

Copyright © SilverCurlyART.
All rights reserved. 14.02.2014

Paint
Shop Pro X5 -
Tutorial
French 
Dieses Tutorial stammt allein aus meiner eigenen Feder.

Das Tutorial darf weder kopiert noch auf anderen Seiten zum Download angeboten werden.
Das © Copyright für das Material liegt allein bei den jeweiligen Künstlern.
Jeder der mein Tutorial nachbastelt , muß selbst auf Copyright achten.
Meine Tutoriale sind nur als Anregung gedacht.
Sollte ich unwissentlich ein Copyright verletzt haben , Mail an mich senden.
cg@silvercurlyart.de
***************************************
 Thanks
to © VeryMany for tub
Thanks
to © VeryMany for tub 
Kann man hier erwerben...
http://verymanytubes.com/
All copyrights © belong to
the respective Designer/Artist
Drucksymbol - Seite drucken

 +
+ 
Danke an alle Tester meiner Tutoriale 
Testerbilder
************************************************************
Mein Material:::: 
Plugins::::::
Filter kannst du hier finden : Filterlink
AAA Filter - Good Vibrations
Ihr benötigt
1 Tube
( eigenes Material )
"kleiner Frame , Flowers , Lacerand
, texttube , Teddytube "
Meine Auswahldatei selection_cg.psd + mein
Background.
**********************************************************
 |
Diese kleine Figur zum mitnehmen zur
Orientierung im Tutorial |
|
**********************************************************
Vorwort
Vorweg bevor du beginnst , etwas grundlegendes zu meinen Tutorialen.
Meine Beschreibungen beziehen sich immer auf die Art wie ich mein Bild gestalte.
Bei anderen Tuben und Farben musst du eventuell , meine Einstellungen anpassen.
Elemente von mir müssen koloriert werden.
Okay beginnen wir:)
**********************************************************
Punkt : 1
Öffne mein Material " hol
die Datei selection_cg.psd in PSP.
Dies ist unser Arbeitsblatt.
Wähle aus deinem Tubenmaterial
eine
helle Farbe #c49eb4
Ebene 1 aktiv - Leinwand
füllen mit deiner Farbe.
Öffne " lovely_paper_cg.psd
Kopieren - Schließen - Einfügen
als neue Ebene.
Ebene auf Luminanz(V) stellen.
Ebene - Nach unten zusammenfassen.
Umbenennen in " background"
Filter AAA Filter - Good
Vibrations / Achtung beachte auch - rechts Lighten
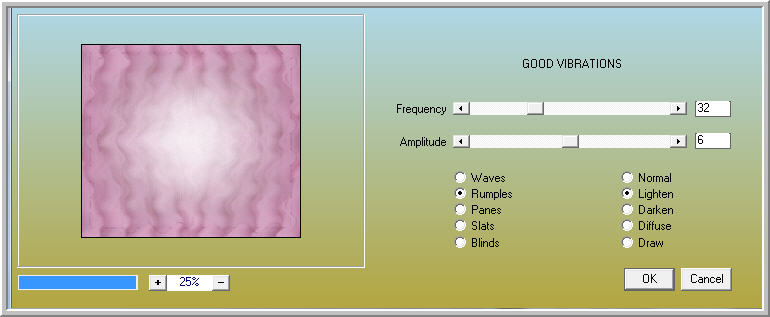
**********************************************************
Punkt : 2
Öffne und kopiere flower-element
oder etwas eigenes.
Einfügen als neue Ebene -
auf der linken Seite anordnen.
Ebene auf Weiches Licht stellen.
Öffne und kopiere " flower_frame.psd
Einfügen als neue Ebene -
Rechts anordnen
Öffne und kopiere den Text
- Einfügen als neue Ebene
Im oberen Teil des Frames
anordnen - Ebene unter den Frame
schieben - Ebene auf Luminanz
( V) stellen.
So sollte dein Bild aussehen.

**********************************************************
Punkt : 3
Als nächstes füge ich den
kleinen Teddy ein.
Den ordne ich rechts auf
dem kleinen Rahmen unten an .
Ebene über die Rahmenebene
schieben.
Schlagschatten 0 / 0 / 45
/ 10,00 dunkle Farbe #381135
Wiederhole den Schlagschatten
auf der Frameebene.
Öffne und kopiere lace-rand_cg.psd
Einfügen als neue Ebene -
Ebene anordnen über background.
Ebene auf Aufhellen stellen.
Aktiviere die oberste Ebene
mit dem Blättern- Umbenennen in " Ani 1 "
Öffne und kopiere deine Tube
- Einfügen als neue Ebene.
Links anordnen im Bild.

Scharfzeichnen nicht vergessen
- Schlagschatten
0 / 0 / 45 / 15,00 Farbe
wie eingestellt.
**********************************************************
Punkt : 4
Aktiv die Ebene " background
" Auswahl alles - Auswahl ändern
Verkleinern um 16 px - Auswahl
umkehren
Kopieren - Neue Rasterebene
- Anordnen unter die linke Tubenebene.
Bearbeiten -In eine Auswahl
einfügen
Effekte 3 D Effekte Innenfase
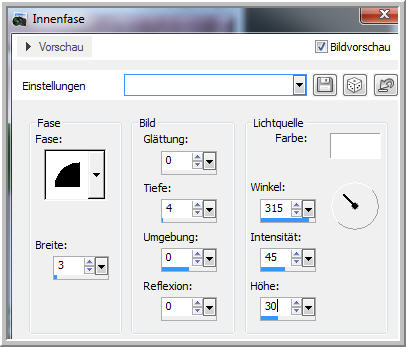
Schlagschatten 0 / 0 / 45
/ 15,00 Farbe wie eingestellt.
Auswahl aufheben
Nun füge dein Wasserzeichen
+ Copyangaben als neue Ebenen ein.
Ebenenansicht
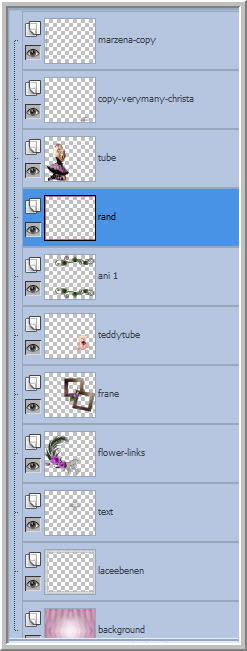
**********************************************************
Punkt : 5 Animation
Aktiv die Ebene " Ani 1 "
Auswahl - Auswahl laden aus
Alphakanal
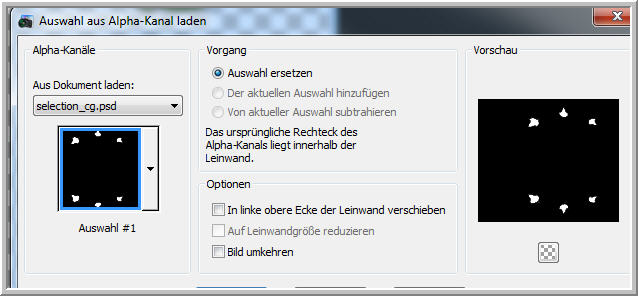
Sollte deine Ani nicht genau
so sitzen wie bei mir , dann einfach
auf Auswahl bearbeiten und
die Auswahl ( sie ist jetzt rot ) so hinschieben
wie du sie brauchst - dann
wieder auf Auswahl bearbeiten
dann ist die Auswahl wieder
auf normal gestellt

Scharfzeichnen - Einstellen
- Bildrauschen hinzufügen
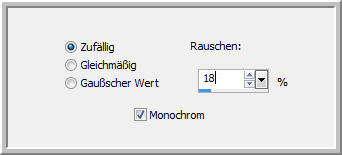
Auswahl aufheben - Bearbeiten
- Inhalte kopieren
Alle Ebenen kopieren
AniShop öffnen - Rechtsklick
in leere Fläche
Einfügen als neue Animation
zurück in PSP - 2 mal auf
Bearbeiten Rückgängig
Auswahl besteht wieder
Bildrauschen hinzufügen
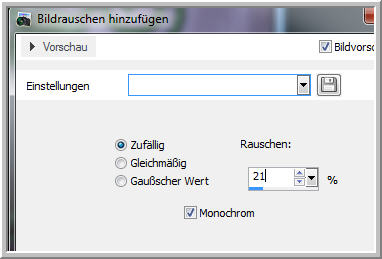
Auswahl aufheben - Kopieren
wie beschrieben
AniShop - Einfügen - Nach
dem aktuellen Einzelbild
zurück in PSP - 2 mal
auf Bearbeiten Rückgängig
Auswahl besteht wieder
Bildrauschen hinzufügen
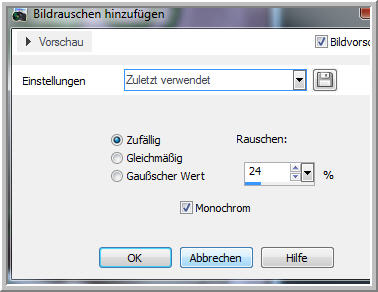
Auswahl aufheben - Kopieren
wie beschrieben
AniShop - Einfügen -
Nach dem aktuellen Einzelbild
Alles auswählen - Speichern
als GIF
**********************************************************

Ich hoffe euch hat das Tutorial gefallen.
LG Christa
