

Copyright © SilverCurlyART.
All rights reserved. 11.02.2014


Paint
Shop Pro X5 -
Tutorial
French Titoune 
Dieses Tutorial stammt allein aus meiner eigenen Feder.

Das Tutorial darf weder kopiert noch auf anderen Seiten zum Download angeboten werden.
Das © Copyright für das Material liegt allein bei den jeweiligen Künstlern.
Jeder der mein Tutorial nachbastelt , muß selbst auf Copyright achten.
Meine Tutoriale sind nur als Anregung gedacht.
Sollte ich unwissentlich ein Copyright verletzt haben , Mail an mich senden.
cg@silvercurlyart.de
***************************************
 Thanks
to © Misticheskaya for
tub
Thanks
to © Misticheskaya for
tub 
www.PicsForDesign.com
All copyrights © belong to
the respective Designer/Artist
Drucksymbol - Seite drucken


Danke an alle Tester meiner Tutoriale 
Testerbilder
************************************************************
Mein Material:::: 
Plugins::::::
Filter kannst du hier finden : Filterlink
Graphics Plus - Cross Shadow
Xero Improver
Ihr benötigt
1 Tube ( eigenes Material )
" Maske " + Textur tilerose in den Texturen Ordner kopieren
+ eine misted Valentin tube (für die Maske )
Mein Material
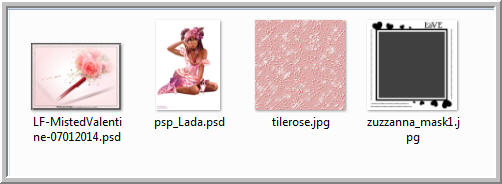
**********************************************************
 |
Diese kleine Figur zum mitnehmen zur
Orientierung im Tutorial |
|
**********************************************************
Vorwort
Vorweg bevor du beginnst , etwas grundlegendes zu meinen Tutorialen.
Meine Beschreibungen beziehen sich immer auf die Art wie ich mein Bild gestalte.
Bei anderen Tuben und Farben musst du eventuell , meine Einstellungen anpassen.
Elemente von mir müssen koloriert werden.
Okay beginnen wir:)
**********************************************************
Punkt : 1
Neue Leinwand 700 x 700 px transparent
VG Farbe #ffffff
dunkle HG Farbe #800000
Leinwand füllen mit Weiß
Neue Rasterebene füllen mit HG Farbe
Öffne und kopiere deine misted tube
( bei mir LF-Misted Valentine )
Einfügen als neue Ebene
Ebene nach unten zusammenfassen.
**********************************************************
Punkt : 2
Öffne die Maske " zuzzana_mask1 in
PSP
zurück zu deiner Leinwand
Ebenen - Neue Maskenebene aus Bild
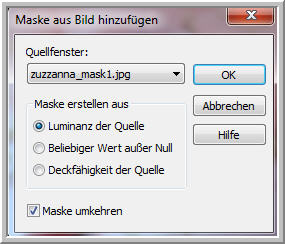
Gruppe zusammenfassen.
Ebene duplizieren - Auswahlwerkzeug Rechteck
Mittelteil der Maske so auswählen
( Achtung nur auf der Kopie )

Löschtaste - Auswahl aufheben - jetzt
noch oben rechts
den Text auswählen ( Kopie )- Löschtaste
- Auswahl aufheben

Ebene umbenennen in " Ani 1
Effekte 3 D Effekte Schlagschatten
0 / 0 / 55 / 8,00 in Schwarz - wiederhole
den Schatten auf der
Originalmaske
Ebene Ani 1 aktiv + Ebene 2 mal duplizieren
Umbenennen in Ani 2 + 3
**********************************************************
Punkt : 3
Öffne deine Tube - Größe
anpassen nach eigener Vorstellung
Kopieren und Einfügen als neue Ebene.
Tube sollte an erster Stelle in der Ebenenpalette
liegen.
Tube links unten anordnen.
Filter Xero Improver 10/10/10 anwenden.
Schlagschatten 0 / 0 / 55 / 13,00 in Schwarz
**********************************************************
Punkt : 4
Ebene Raster 1 aktiv
Bild Leinwandgröße
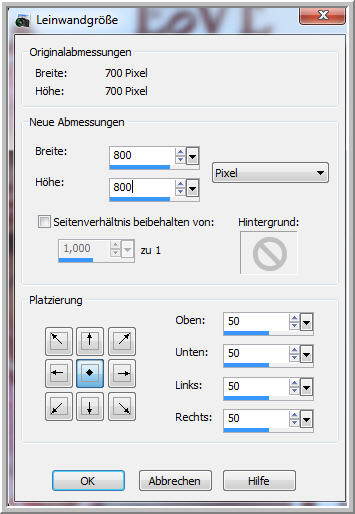
Neue Rasterebene - nach unten schieben
- füllen mit HG Farbe
Filter Graphics Plus - Cross Shadow ( Standard
128/128 )
Effekte Textureffekte Textur " tilerose "
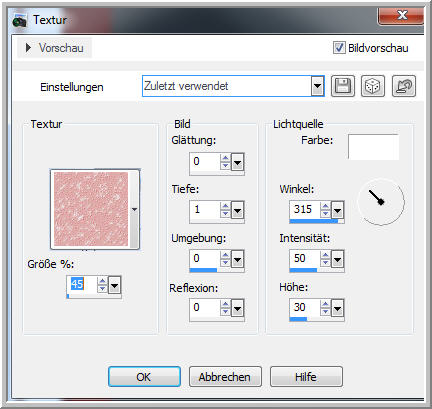
wiederhole die Textur auf Raster 1
Ebene Raster 1 Schlagschatten
0 / 0 / 75 / 25,00 in Schwarz
Jetzt an erster Stelle oben dein Wasserzeichen
+ Copyangaben einfügen.
**********************************************************
Punkt : 5 Animationsvorbereitung
Jetzt benötigst du zwei andere Farben
zum Kolorieren
der Ebenen Ani 2 + 3
Ebene Ani 3 bei mir Kolorieren 254 / 97
( Farbe #c2777a )
Ebene Ani 2 bei mir Kolorieren 239 / 61
( Farbe #b3295d )
wieder die Ebene Ani 3 aktiv
Filter Graphics Plus - Cross Shadow
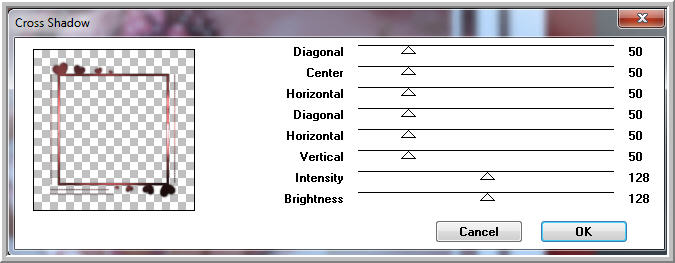
Einstellen Bildrauschen hinzufügen
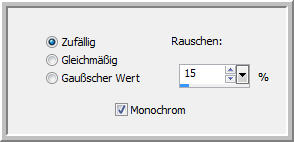
Auge der Ebene schließen
Ani 2 aktiv
Filter Graphics Plus - Cross Shadow
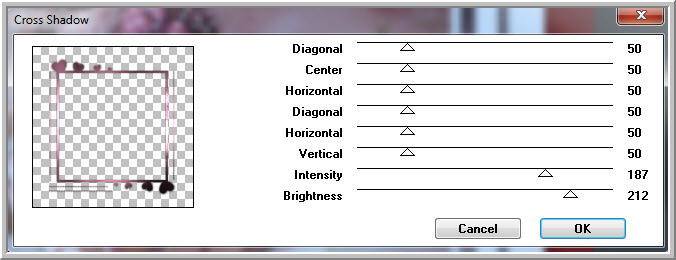
Bildrauschen hinzufügen
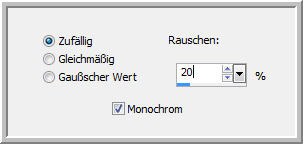
Auge zu - Ani 1 aktiv
Filter Graphics Plus - Cross Shadow

Bildrauschen hinzufügen
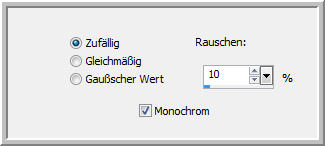
**********************************************************
Punkt : 6 Animation
Bearbeiten - Inhalte kopieren - Alle Ebenen
kopieren
Öffne den AniShop - Einfügen
als neue Animation
PSP Auge Ani 1 zu - Auge Ani 2 auf
Kopieren wie beschrieben
AniShop - Einfügen - Nach dem aktuell
ausgewählten Einzelbild
PSP - Ani 2 Auge zu - Ani 3 Auge auf
Kopieren wie beschrieben
AniShop - Einfügen - Nach dem aktuell
ausgewählten Einzelbild
Bearbeiten - Alles auswählen
Einelbildeigenschaft auf 20 stellen.
Speichern als GIF

**********************************************************
Ich hoffe euch hat das Tutorial gefallen.
LG Christa
