

Copyright © SilverCurlyART.
All rights reserved. 11.02.2014


Photoshop
CS5 -
Tutorial
Dieses Tutorial stammt allein aus meiner eigenen Feder.

Das Tutorial darf weder kopiert noch auf anderen Seiten zum Download angeboten werden.
Das © Copyright für das Material liegt allein bei den jeweiligen Künstlern.
Jeder der mein Tutorial nachbastelt , muß selbst auf Copyright achten.
Meine Tutoriale sind nur als Anregung gedacht.
Sollte ich unwissentlich ein Copyright verletzt haben , Mail an mich senden.
cg@silvercurlyart.de
***************************************
 Thanks
to © Misticheskaya for
tub
Thanks
to © Misticheskaya for
tub 
www.PicsForDesign.com
All copyrights © belong to
the respective Designer/Artist
Drucksymbol - Seite drucken


Danke an alle Tester meiner Tutoriale 
Testerbilder
************************************************************
Mein Material:::: 
Plugins::::::
Filter kannst du hier finden : Filterlink
Graphics Plus - Cross Shadow
Xero Improver
Ihr benötigt
1 Tube
( eigenes Material )
" Maske " + Textur tilerose
+ eine misted Valentin tube (für die Maske
)
Mein Material
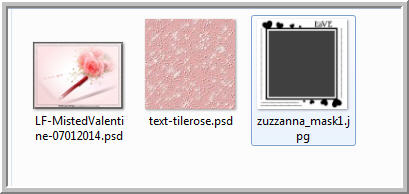
**********************************************************
 |
Diese kleine Figur zum mitnehmen zur
Orientierung im Tutorial |
|
**********************************************************
Vorwort
Vorweg bevor du beginnst , etwas grundlegendes zu meinen Tutorialen.
Meine Beschreibungen beziehen sich immer auf die Art wie ich mein Bild gestalte.
Bei anderen Tuben und Farben musst du eventuell , meine Einstellungen anpassen.
Elemente von mir müssen koloriert werden.
Okay beginnen wir:)
**********************************************************
Punkt : 1
Neue Leinwand 700 x 700 px
transparent
VG Farbe #ffffff
dunkle HG Farbe #800000
Leinwand - Bearbeiten - Fläche
füllen mit VG Farbe
Neue Ebene anlegen - Fläche füllen
mit HG Farbe
Öffne deine misted
tube ( bei mir LF-Misted Valentine )
auf Bild ziehen mit gedrückter
Umschalttaste
Ebene - Mit darunter liegender
auf eine Ebene reduzieren.
**********************************************************
Punkt : 2
Öffne die Maske " zuzzana_mask1
in PS
Bildgröße ändern auf

Maske auf Bild ziehen mit
gedrückter Umschalttaste
Ebenen - wechseln auf Kanäle
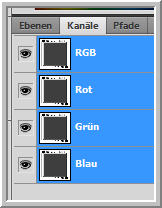
Unten auf das kleine Zahnrad
klicken
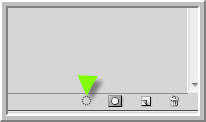
zurück auf Ebenen wechseln
- Ebene unter der Maske aktiv
Löschtaste
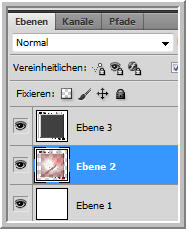
Auswahl aufheben - Maskeneben
( Ebene 3 löschen )
Ebene duplizieren - bleib
auf der Kopie - Taste M auf Tastatur drücken
Mittelteil der Maske so auswählen

Löschtaste - Auswahl aufheben
- jetzt noch oben rechts
den Text auswählen - Löschtaste
- Auswahl aufheben

Ebene umbenennen in " Ani
1
Ebenenstil Schlagschatten
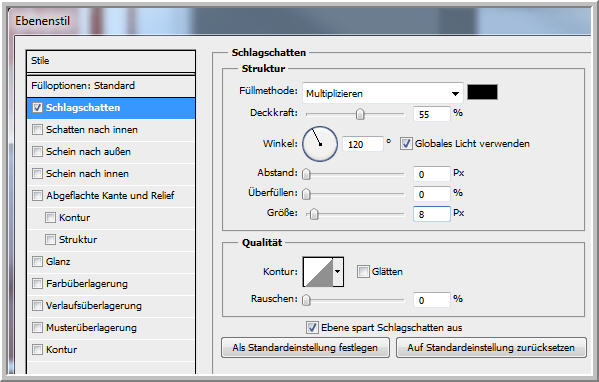
Rechtsklick - Ebenenstil
kopieren
Auf der Originalmaske -
Rechtsklick - Ebenenstil einfügen
Ebene Ani 1 aktiv + Ebene
2 mal duplizieren
Umbenennen in Ani 2 + 3
**********************************************************
Punkt : 3
Öffne deine Tube - Größe
anpassen nach eigener Vorstellung
Auf Bild ziehen
Tube sollte an erster Stelle
in der Ebenenpalette liegen.
Tube links unten anordnen.
Filter Xero Improver 10/10/10
anwenden.
Ebenenstil Schlagschatten
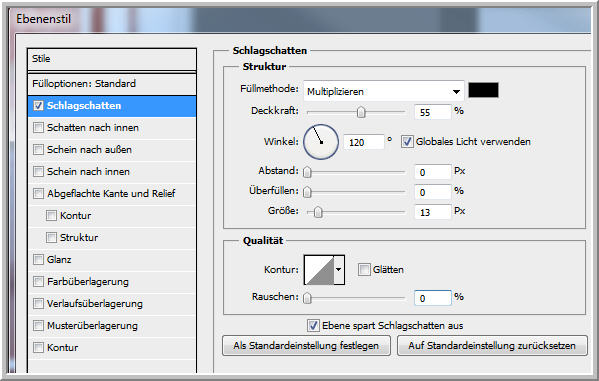
**********************************************************
Punkt : 4
Ebene 1 aktiv
Bild - Zuschneiden
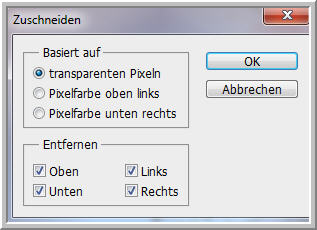
Bild Arbeitsfläche
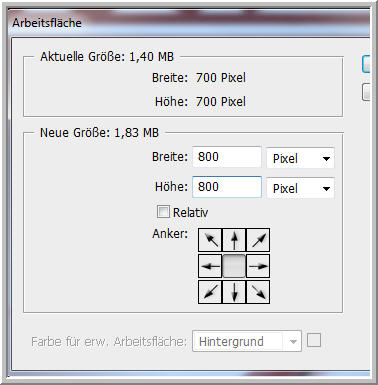
Neue Ebene anlegen - nach
unten schieben -Fläche füllen mit HG Farbe
Filter Graphics Plus - Cross
Shadow ( Standard 128/128 )
Filter - Strukturierungsfilter
- Mit Struktur versehen
Rechts ( siehe Pfeil ) Struktur
laden Text-tilerose.psd - ( aus meinem
Materialordner )
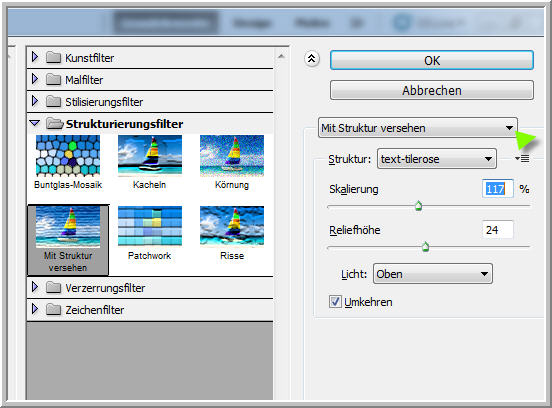
wiederhole die Textur auf
Ebene 1
Ebene 1 Ebenenstil Schlagschatten
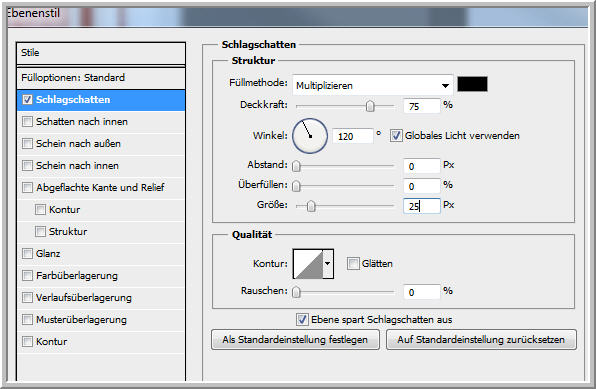
Jetzt an erster Stelle oben
dein Wasserzeichen
+ Copyangaben einfügen.
**********************************************************
Punkt : 5 Animationsvorbereitung
Jetzt benötigst du zwei andere
Farben zum Kolorieren
diese musst du als VG Farbe
einstellen.
der Ebenen Ani 2 + 3
Ebene Ani 3 bei mir Kolorieren
VG Farbe #763739
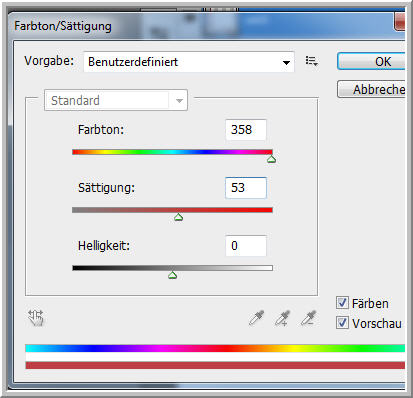
Ebene Ani 2 bei mir Kolorieren
VG Farbe #8e586e
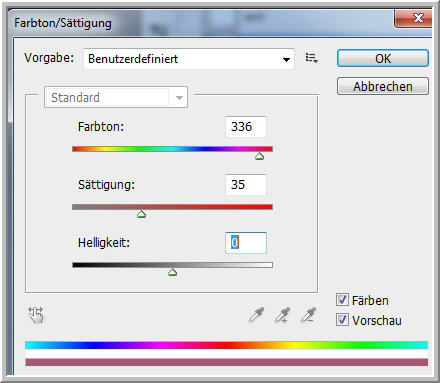
wieder die Ebene Ani 3 aktiv
Filter Graphics Plus - Cross
Shadow
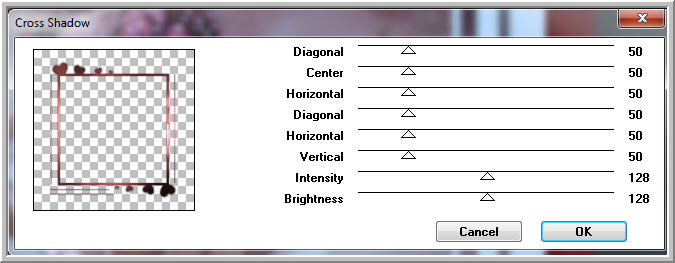
Filter Rauschfilter - Rauschen
hinzufügen
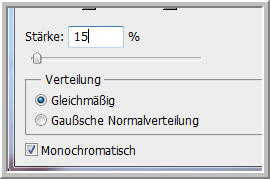
Auge der Ebene schließen
Ani 2 aktiv
Filter Graphics Plus - Cross
Shadow
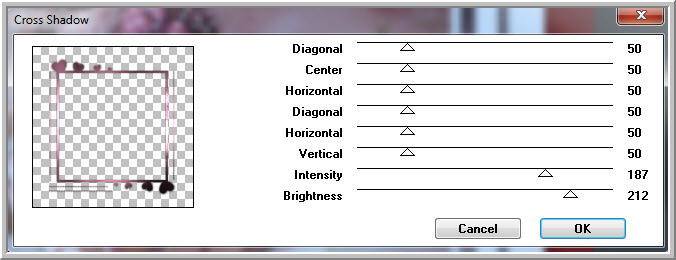
Filter Rauschfilter - Rauschen
hinzufügen
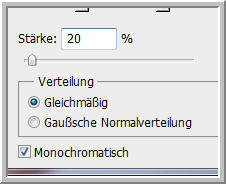
Auge zu - Ani 1 aktiv
Filter Graphics Plus - Cross
Shadow
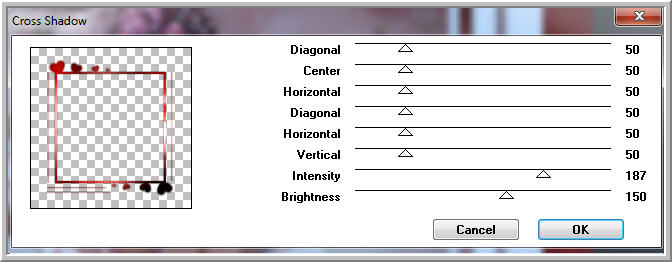
Filter Rauschfilter - Rauschen
hinzufügen
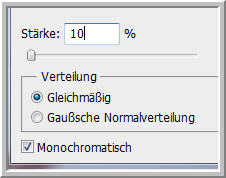
Ebenenansicht
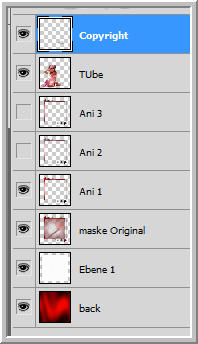
**********************************************************
Punkt : 6 Animation
Geh oben auf Fenster - Animation
anklicken
Unten in der Anileiste so
einstellen 0,2 Sekunden + Unbegrenzt
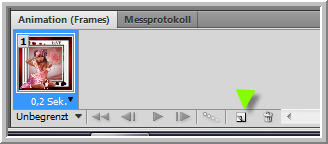
Rechts ( siehe grüner Pfeil
) Frame duplizieren
Ebene Ani 1 Auge zu - Ani
2 Auge auf
Anileiste Frame duplizieren
Ebene Ani 2 Auge zu - Ani
3 Auge auf
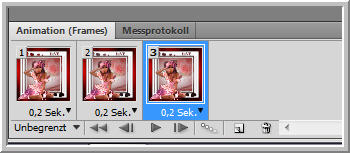
Datei - Für Web und Geräte
speichern als GIF
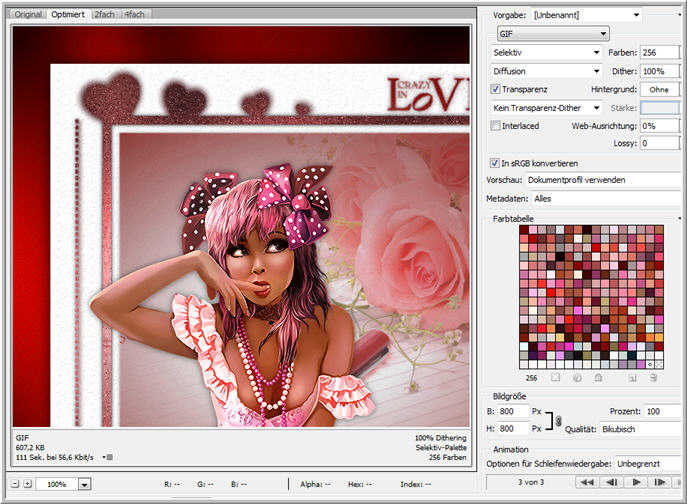

**********************************************************
Ich hoffe euch hat das Tutorial gefallen.
LG Christa
