

Copyright © SilverCurlyART.
All rights reserved. 10.03.2014

Paint
Shop Pro X5 -
Tutorial
French 
Dieses
Tutorial stammt allein aus meiner eigenen Feder.

Das Tutorial darf weder kopiert noch auf anderen Seiten zum Download angeboten werden.
Das © Copyright für das Material liegt allein bei den jeweiligen Künstlern.
Jeder der mein Tutorial nachbastelt , muß selbst auf Copyright achten.
Meine Tutoriale sind nur als Anregung gedacht.
Sollte
ich unwissentlich ein Copyright verletzt haben , Mail
an mich senden.
cg@silvercurlyart.de
***************************************
 Thanks
for wonderful Tubes
Thanks
for wonderful Tubes 
PTU Tube ©NOCTURNE
http://picsfordesign.com/
All copyrights © belong to
the respective Designer/Artist
Drucksymbol - Seite drucken

 +
+ 
Danke an alle Tester meiner Tutoriale 
Testerbilder
************************************************************
Mein Material:::: 
Plugins::::::
Filter kannst du hier finden : Filterlink
Adjust Variations
Simple - Diamonds
AAA Filter - Foto Frame
Ihr benötigt
Blumenelement , Gitterelement , Blumenstrauß
Pastel paper und eine schöne Tube .
**********************************************************
 |
Diese kleine Figur zum mitnehmen zur
Orientierung im Tutorial |
|
**********************************************************
Vorwort
Vorweg bevor du beginnst , etwas grundlegendes zu meinen Tutorialen.
Meine Beschreibungen beziehen sich immer auf die Art wie ich mein Bild gestalte.
Bei anderen Tuben und Farben musst du eventuell , meine Einstellungen anpassen.
Elemente von mir müssen koloriert werden.
Okay beginnen wir:)
**********************************************************
Punkt : 1
Öffne mein Material in PSP
minimieren.
Öffne und kopiere pastel_paper_cg
- Kopieren
als neues Bild einfügen -
Original schließen.
Hier kannst du jetzt die
Farben passend zu deinem Material anpassen.
Benutze dazu den Filter
Adjust Variations
**********************************************************
Punkt : 2
Öffne und kopiere " gitterelement
- Einfügen als neue Ebene
eventuell auch mit dem Adjust
Filter Farbe anpassen.
Als nächstes benötigst du
einen schönen
Blumenstrauß - sollte zarte
Farben haben.
Ich habe mir den Strauß selbst
zusammengestellt.
Rechts anordnen
Schlagschatten Farbe aus
deinen Material einsetzen.
0 / 0 / 45 / 15,00 #572529
Bearbeiten Kopieren
Ebene Raster1 aktiv - Neue
Rasterebene - Auswahl alles
In eine Auswahl einfügen.
Auswahl aufheben - Bild -
Horizontal spiegeln
Ebene auf Weiches Licht stellen.
**********************************************************
Punkt : 3
Effekte Textureffekte - Weichplastik
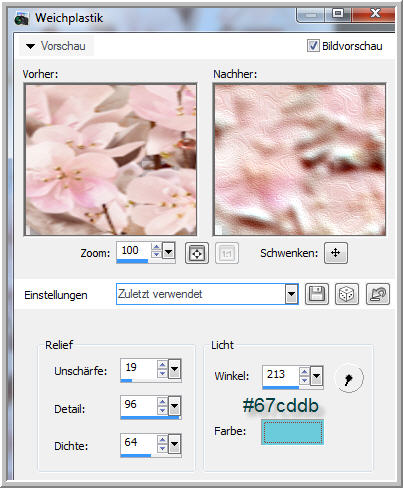
Ebene - Nach unten zusammenfassen.
Ebene duplizieren - jetzt
hier 3 mal
Effekte Geometrieeffekte
- Kreis ( Transparent )anwenden.
Und jetzt den Effekte mit
dieser Einstellung anwenden.

Wiederhole den Schlagschatten
wie oben.
So sollte die Ebene am Ende
aussehen dann hast du alles richtig gemacht.
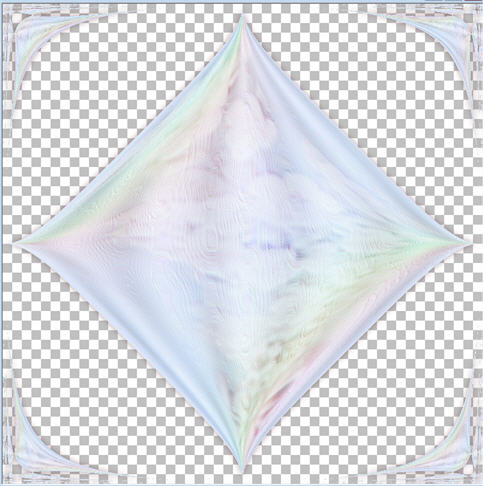
**********************************************************
Punkt : 4
Jetzt kopiere deine Tube
- Einfügen als neue Ebene.
Anordnen an erste Stelle
- neben die Blume anordnen.
Schlagschatten wie eingestellt
anwenden.
Scharfzeichnen
Aktiv die Ebene mit dem Gitterelement
- Ebene duplizieren
Originalebene wieder aktiv
Filter Simple - Diamonds
2 mal anwenden
Effekte Textureffekte Antikes
Mosaik
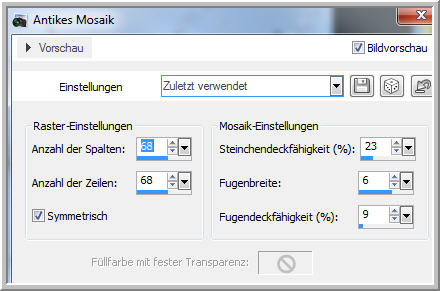
Ebenen - Sichtbare zusammenfassen
- Bearbeiten - Kopieren
**********************************************************
Punkt : 4
Bildgröße ändern auf 90 %
- Alle Ebenen kein Haken
Scharfzeichnen
Zauberstab in den leeren
Rand klicken.
Neue Rasterebene - IN eine
Auswahl einfügen
Filter AAA Filter - Foto
Frame
hier mit den Reglern spielen,
nach euren Farben einstellen.
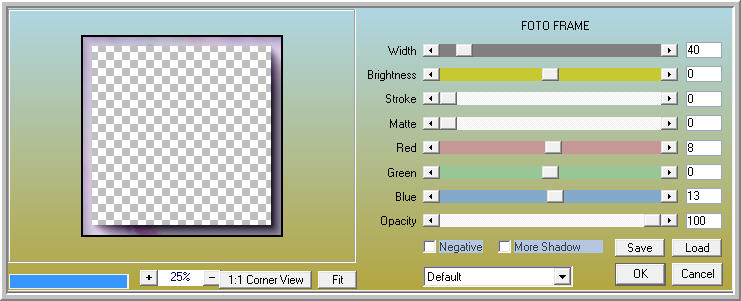
Auswahl ändern - Auswahl
verkleinern um 12 px
Neue Rasterebene - Effekte
3 D Effekte Aussparung
0/0/85/35,00 Farbe aus Bild
#723e74
Effekte Textureffekte Flechten

Effekte 3 D Effekte Innenfase

Auswahl aufheben - wiederhole
den letzten Schlagschatten
Effekte Kanteneffekte Nachzeichnen
Nun füge noch Wasserzeichen
und Copyangaben als neue Ebenen ein.
Alle zusammenfassen als JPG
speichern.
**********************************************************
Ich hoffe euch hat das Tutorial gefallen.
LG Christa
