

Copyright © SilverCurlyART.
All rights reserved. 05.02.2014


Paint
Shop Pro X5 -
Tutorial
French : 
Dieses Tutorial stammt allein aus meiner eigenen Feder.

Das Tutorial darf weder kopiert noch auf anderen Seiten zum Download angeboten werden.
Das © Copyright für das Material liegt allein bei den jeweiligen Künstlern.
Jeder der mein Tutorial nachbastelt , muß selbst auf Copyright achten.
Meine Tutoriale sind nur als Anregung gedacht.
Sollte ich unwissentlich ein Copyright verletzt haben , Mail an mich senden.
cg@silvercurlyart.de
***************************************
 Thanks
to © BelScrap
Thanks
to © BelScrap 
http://belscrap.blogspot.com
All copyrights © belong to
the respective Designer/Artist
Drucksymbol - Seite drucken

 +
+ 
Danke an alle Tester meiner Tutoriale 
Testerbilder
************************************************************
Mein Material:::: 
Plugins::::::
Filter kannst du hier finden : Filterlink
Topaz Labs - Clean 3
findest du unter "Topaze
PS Bundle "
Achtung die einzelnen Ordner öffnen
, darin befinden sich
2 Dateien einmal für 32 bit version
+ 64 bit version
mit der Endung msi - Doppelklick in der
jeweiligen Version
die du für deine Windows Version benötigst
und installieren
in deinen Plugin Ordner.
Im PSP dann beim öffnen - auf Menü und
Enter Key
die Serial passend zum jeweiligen Filter
eingeben und loslegen.
Graphics Plus - Cross Shadow
Xero Improver
Mehdi Kaleidoscope 2.1
DCspecial - Edger
AlienSkin Xenofex 2.0 - Rip Open
AAA Filters - Good Vibrations
************************************************************
Ihr benötigt::::::::
1 -2 Tuben, Background
( eigenes Material ) AniShop
und mein Material...
Textur in den Texturenordner kopieren.
Mein Material sieht so aus.... such dir
passendes Material.
Tuben sind nicht im Material enthalten.
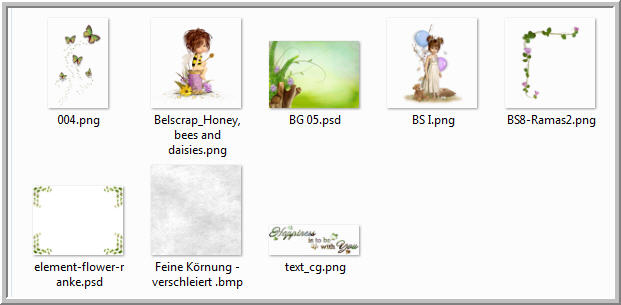
**********************************************************
 |
Diese kleine Figur zum mitnehmen zur
Orientierung im Tutorial |
|
**********************************************************
Vorwort
Vorweg bevor du beginnst , etwas grundlegendes zu meinen Tutorialen.
Meine Beschreibungen beziehen sich immer auf die Art wie ich mein Bild gestalte.
Bei anderen Tuben und Farben musst du eventuell , meine Einstellungen anpassen.
Elemente von mir müssen koloriert werden.
Okay beginnen wir:)
**********************************************************
Punkt : 1
Öffne alles Material
wähle als erstes deinen Background
für dein Bild.
Die Größe sollte 860 x 650
px betragen.
Also entsprechend verkleinern.
Oder du öffnest eine neue
Leinwand 860 x 650 px transparent
Dein Background kopieren.
Auswahl alles - Bearbeiten
- In eine Auswahl einfügen.
Auswahl aufheben
Jetzt wende ich den Filter
Topaz Labs - Clean 3 so an.

**********************************************************
Punkt : 2
Ebene duplizieren
- Bild Horizontal spiegeln
Jetzt mit dem Radiergummi
den linken Teil so radieren.


Mein Bild sieht dann so aus...

Gefällt dir dein Bild - dann
nach unten zusammenfassen.
Öffne deine Tube für den
HG - Kopieren und Einfügen als neue Ebene.
Meine bekommt diesen Schlagschatten
0 / 0 75 / 10,00 Farbe aus
Bild #a8d518
Ich dupliziere die Tube -
auf Weiches Licht stellen.
Originaltube - Xero Improver
10/10/10 anwenden.
Als nächstes an erster Stelle
das Butterflytub einfügen als neue Ebene.
Links neben der Tube anordnen
- duplizieren - Horizontal spiegeln.
Nach unten zusammenfassen
- Scharfzeichnen
Wiederhole den Schlagschatten.
Ebenen - Sichtbare zusammenfassen.

**********************************************************
Punkt : 3
Ebene duplizieren - Filter
AlienSkin Xenofex 2.0 - Rip Open
Settings - Small Ragged Rips
und diese Einstellung

Und den Filter wiederholen
-
Filter DCspecial - Edger

Ebene auf Hartes Licht stellen.
dein Ergebnis sollte so aussehen.

**********************************************************
Punkt : 4
Aktiv die zusammengefasste
Ebene - Bildgröße ändern auf
760 x 574 px
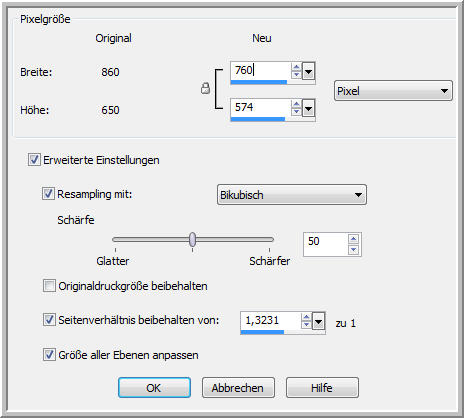
Bild - Leinwandgröße
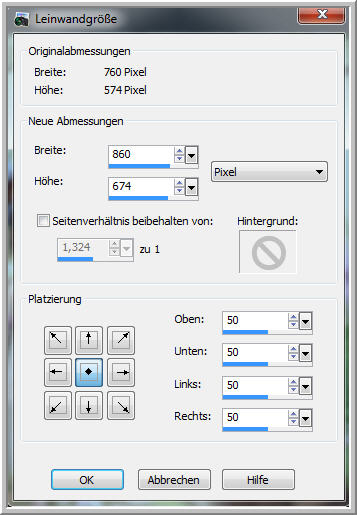
Neue Rasterebene nach unten
schieben - Öffne noch einmal deinen
Background - Kopieren
zurück zu deinem Bild - Auswahl
- Auswahl alles
In eine Auswahl einfügen
- Auswahl aufheben
Filter Mehdi Kaleidoscope
2.1

Auswahl alles - Auswahl ändern
- verkleinern um 30 px
Auswahl umkehren
Bearbeiten Kopieren - Bearbeiten
- Einfügen als neue Ebene
Auswahl umkehren
aktiv wieder die Ebene mit
dem Mehdifilter
Gaußscher Weichzeichner 10,00
anwenden.
Effekte Textureffekte Textur
- wähle die Textur (Feine Körnung verschleiert )

Auswahl aufheben
**********************************************************
Punkt : 5
Aktiv die Randebene - Filter
AAA Filters - Good Vibrations

Solltest du einen sehr hellen
Rand haben , dann auf Effekte
Kanteneffekte Nachzeichnen.
Schlagschatten 0 / 0 / 75
/ 25,00 in Schwarz
Schärfe Scharfzeichnen
Mittelbild aktiv
Schlagschatten 0 / 0 / 75 /
25,00 Farbe aus Bild #a8d516
Als nächstes füge ich meine
2. Tube ein.
Ebene an erste Stelle schieben
- links unten anordnen.
wiederhole den Schlagschatten
der ersten Tube (Mitte )
0 / 0 75 / 10,00 Farbe aus
Bild #a8d518
Filter Xero Improver 10/10/10
**********************************************************
Punkt : 6
Öffne und kopiere element-flower-ranke.psd
Einfügen als neue Ebene .
Öffne und kopiere den Text
- Einfügen als neue Ebene
an einen schönen Platz schieben.
Füge dein Wasserzeichen +
Copyangaben als neue Ebenen ein.
Ebenenansicht
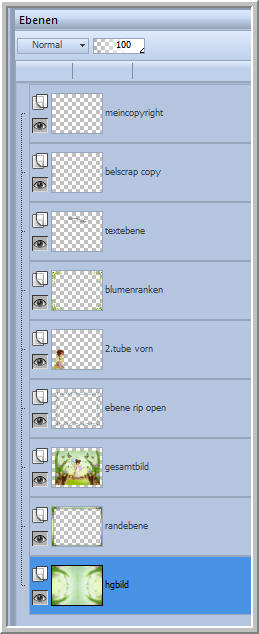
**********************************************************
Punkt : 7 Animation
Aktiv die Ebene mit der Blumenranke
- umbenennen in " 1 "
2 mal duplizieren umbenennen
in " 2+3 "
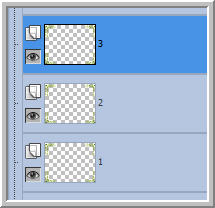
Ebene 3 aktiv
Filter Graphics Plus - Cross
Shadow

Auge schließen - 2 aktiv
wiederhole Cross Shadow so..

Auge schließen - 1
aktiv
wiederhole Cross Shadow so..

Bearbeiten - Inhalte kopieren
- Alle Ebenen kopieren
Öffne den AniShop - Einfügen
als neue Animation
PSP - Auge der Ebene 1 schließen
- 2 Auge öffnen
Bearbeiten - Inhalte kopieren
- Alle Ebenen kopieren
AniShop - Einfügen - Nach
dem aktuellen Einzelbild
PSP - Auge der Ebene 2 schließen
- 3 Auge öffnen
Bearbeiten - Inhalte kopieren
- Alle Ebenen kopieren
AniShop - Einfügen -
Nach dem aktuellen Einzelbild
Animation - Einzelbildeigenschaft
auf 35 stellen.
Speichern als GIF
**********************************************************

**********************************************************
Ich hoffe euch hat das Tutorial gefallen.
LG Christa
