

Copyright © SilverCurlyART.
All rights reserved. 03.02.2014


Paint
Shop Pro X5 -
Tutorial
French 
Dieses Tutorial stammt allein aus meiner eigenen Feder.

Das Tutorial darf weder kopiert noch auf anderen Seiten zum Download angeboten werden.
Das © Copyright für das Material liegt allein bei den jeweiligen Künstlern.
Jeder der mein Tutorial nachbastelt , muß selbst auf Copyright achten.
Meine Tutoriale sind nur als Anregung gedacht.
Sollte ich unwissentlich ein Copyright verletzt haben , Mail an mich senden.
cg@silvercurlyart.de
***************************************
 Thanks
to © Zlata-M for tub
Thanks
to © Zlata-M for tub 
www.PicsForDesign.com
All copyrights © belong to
the respective Designer/Artist
Drucksymbol - Seite drucken

 +
+ 
Danke an alle Tester meiner Tutoriale 
Testerbilder
************************************************************
Mein Material:::: 
Plugins::::::
Filter kannst du hier finden : Filterlink
MuRa's Meister - Cloud
Graphics Plus - Cross Shadow
Ihr benötigt
1 Tube ,2 Misted Tuben für den Hintergrund
( eigenes Material )
Textelement, Eckenelement,Herzelement
Frameelement, Wasserelement + Meine Auswahldatei
aus meinem Material.
Mein Material sieht so aus....

**********************************************************
 |
Diese kleine Figur zum mitnehmen zur
Orientierung im Tutorial |
|
**********************************************************
Vorwort
Vorweg bevor du beginnst , etwas grundlegendes zu meinen Tutorialen.
Meine Beschreibungen beziehen sich immer auf die Art wie ich mein Bild gestalte.
Bei anderen Tuben und Farben musst du eventuell , meine Einstellungen anpassen.
Elemente von mir müssen koloriert werden.
Okay beginnen wir:)
**********************************************************
Punkt : 1
Öffne aus meinem Material "Image1_selection_silvercurly.psd
Dies ist unser Arbeitsblatt
wähle aus deinen Tubenmateriaol
eine
helle VG Farbe #c0ddea
eine etwas dunklere HG Farbe
#8abcd2

Filter MuRa's Meister Cloud
anwenden
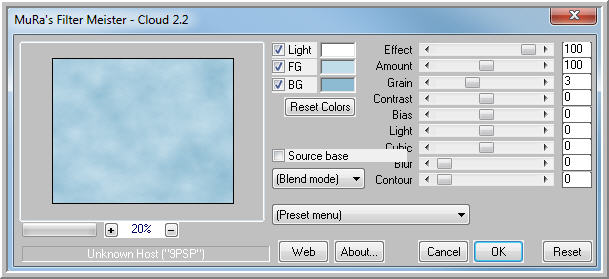
**********************************************************
Punkt : 2
Neue Rasterebene - Auswahl
- Auswahl laden aus Alpha Kanal - Auswahl 1
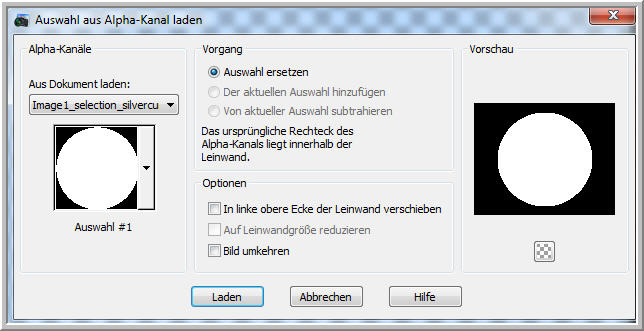
Auswahl füllen mit heller
VG Farbe
Auswahl aufheben
Einstellen Unschärfe - Gaußsche
Unschärfe 22 anwenden.
Öffne aus meinem Material
" wasser_element_ps.psd
Kopieren + Einfügen als neue
Ebene
Objekt - Ausrichten - Unten
Aktiv die Ebene mit dem Kreis
- aktiv machen.
Effekte Textureffekte - Sandstein

Ebene auf Überzug ( alt Überlagern
) stellen.
Scharfzeichnen
**********************************************************
Punkt : 3
Hier füge jetzt eine passende
misted Tube als neue Ebene ein.
Sie sollte in etwa in den
Kreis passen.
Ich stelle diese misted Tube
auf Aufhellen.
Aktiv die Ebene 1 mit dem
MuRa's Cloud - Neue Rasterebene
Auswahl laden aus Alpha Kanal
!!!!!Oder du benutzt meine
fertige Datei aus dem Material " element_sandstein"
dann nichts von der Beschreibung
hier machen und unten weiterlesen in diesem
Abschnitt!!!!

Dein Bild sieht jetzt so
aus OK...

Ebene 1 aktiv - Bearbeiten
Kopieren - Ebene Auswahlebene aktiv
Berbeiten - In eine Auswahl
einfügen -
Effekte Textureffekte Sandstein

Auswahl aufheben - wiederhole
Sandstein
Ebenenmodus auf Weiches Licht
stellen.
Ebene duplizieren auf Hellere
Farbe - Deckkraft auf 30% stellen.
Lade nocheinmal die Auswahl
1 aus dem Alphakanal
auf den beiden Ebenen mit
dem Sandstein - Löschtaste
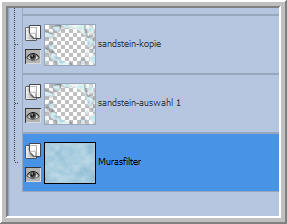
so ist alles aus der Mitte
entfernt - Auswahl aufheben.
So sollte dein Bild bis hier
aussehen:) Dann hast du alles richtig.

Hast du meine Datei benutzt
, diese sollte bei dir auf Weichem Licht stehen.
Hier jetzt den Ebenenmodus
ändern auf Hellere Farbe
dann würde dein Bild jetzt
so aussehen.
Gefällt mir so besser , aber
das ist euch überlassen.

**********************************************************
Punkt : 4
Lineal einschalten
Auswahlwerkzeug Rechteck
- Links unten von 600 - 720px eine Auswahl
über die gesamte Breite aufziehen

Aktiv die Ebene ganz oben
mit dem Wasserelement
Bearbeiten Kopieren - Neue
Rasterebene - Bearbeiten
In eine Auswahl einfügen
- Auswahl aufheben
Effekte Verzerrungseffekte
Welle

Ebene jetzt etwas nach unten
schieben - unten sollte der
Wellenrand weg sein.
Effekte Kanteneffekte nachzeichnen
So sollte das ganze dann
aussehen.

**********************************************************
Punkt : 5
Nun gestalte dein Bild noch
mit eigenen Material
Bei mir die Bäume rechts
und links - werden koloriert mit
den Werten der VG Farbe.
Beide Ebenen werden unter
die Ebene mit der Welle geschoben.
Gefällt dir dein Bild
Ebenen des Bildes
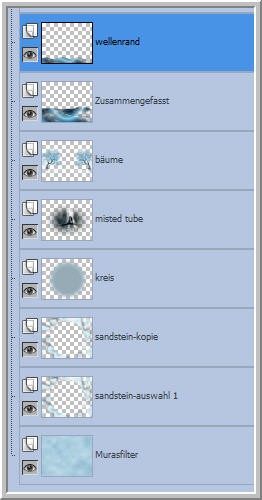
Dann Sichtbare zusammenfassen.
Bearbeiten Kopieren - Minimieren
**********************************************************
Punkt : 6
Öffne aus meinem Material
" element_frame in PSP
Hier arbeiten wir jetzt weiter.
In die Mitte des Frames mit
dem Zauberstab klicken.
Auswahl ändern - vergrößern
um 16 px
Neue Ebene nach unten schieben
Bearbeiten - In eine Auswahl
einfügen - Auswahl umkehren
Neue Ebene nach unten schieben..
wiederhole MuRa's Cloud
Auswahl aufheben - wiederhole
Textureffekte Sandstein

Neue Rasterebene - Anordnen
nach unten an letzte Stelle
Wiederhole MuRa's Cloud
Ebene mit dem Sandstein auf
Luminanz (V) stellen.
**********************************************************
Punkt : 7
Öffne und kopiere element_ecken.psd
Einfügen als neue Ebene -
bei euch hier kolorieren.
Anordnen an erste Stelle
oben.
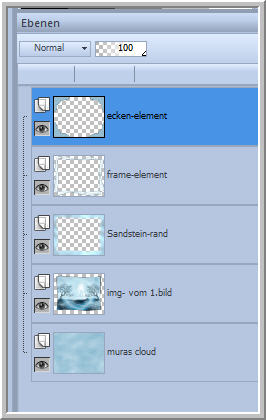
Alle Ebenen zusammenfassen.
Bild Rand hinzufügen 3 px
HG Farbe
Zauberstab den Rand markieren
- Filter Graphics Plus Cross Shadow
Standard 128/128 und ich
koloriere den Rand.
Auswahl aufheben
**********************************************************
Punkt : 8
Öffne und kopiere herzelement33.psd
Einfügen als neue Ebene -
Kolorieren
Kopiere den Text als
neue Ebene einfügen - Kolorieren
Eine passende Tube einfügen
als neue Ebene.
Scharfzeichnen
Meine bekommt diesen Schlagschatten
0 / -3 / 55 / 12,0 VG Farbe
diesen Schlagschatten auch
auf der Herzebene anwenden.
Nun füge noch dein Wasserzeichen
+ Copyangaben als neue Ebene ein.
Alle zusammenfassen und als
JPG speichern.

**********************************************************
Ich hoffe euch hat das Tutorial gefallen.
LG Christa
