
Copyright © SilverCurlyART.
All rights reserved. 31.01.2014


Paint
Shop Pro X5 -
Tutorial
Dieses Tutorial stammt allein aus meiner eigenen Feder.

Das Tutorial darf weder kopiert noch auf anderen Seiten zum Download angeboten werden.
Das © Copyright für das Material liegt allein bei den jeweiligen Künstlern.
Jeder der mein Tutorial nachbastelt , muß selbst auf Copyright achten.
Meine Tutoriale sind nur als Anregung gedacht.
Sollte ich unwissentlich ein Copyright verletzt haben , Mail an mich senden.
cg@silvercurlyart.de
***************************************
 Thanks
to ©Vermany for tub
Thanks
to ©Vermany for tub 
www.PicsForDesign.com
and Angel
Keeper for Material
All copyrights © belong to
the respective Designer/Artist
Drucksymbol - Seite drucken


Danke an alle Tester meiner Tutoriale 
Testerbilder
************************************************************
Mein Material:::: 
Plugins::::::
Filter kannst du hier finden : Filterlink
AlienSkin Xenofex 2.0 - Constellation
FM Tile Tools - Blend Emboss
AAA Filters - Good Vibrations
Simple Top Left Mirror
Graphics Plus - Cross Shadow
Ihr benötigt
1 Tuben und Maske + Corner + Text aus
dem Material ...
**********************************************************
 |
Diese kleine Figur zum mitnehmen zur
Orientierung im Tutorial |
|
**********************************************************
Vorwort
Vorweg bevor du beginnst , etwas grundlegendes zu meinen Tutorialen.
Meine Beschreibungen beziehen sich immer auf die Art wie ich mein Bild gestalte.
Bei anderen Tuben und Farben musst du eventuell , meine Einstellungen anpassen.
Elemente von mir müssen koloriert werden.
Okay beginnen wir:)
**********************************************************
Punkt : 1
Datei Neu 800 x 650 px transparent
wähle aus deiner Tube eine
dunkle VG Farbe #001545
helle HG Farbe #97b0eb

**********************************************************
Punkt : 2
Leinwand füllen mit VG Farbe
Filter Graphics Plus - Cross
Shadow (Standard 128/128 )
Öffne in PSP die Maske LF-Mask-65.psd
- zurück zur leinwand
Neue Ebene füllen mit
heller HG Farbe
Ebenen - Neue Maskenebene
aus Bild
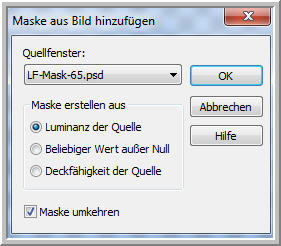
Gruppe zusammenfassen
Filter FM Tile Tools - Blend
Emboss (Standard )
Effekte Kanteneffekte Nachzeichnen
**********************************************************
Punkt : 3
Auswahlwerkzeug Rechteck
- auf der linken Seite
diese Auswahl aufziehen beginne
bei 100 - 205

über die gesammte Höhe aufziehen.
Bearbeiten - Kopieren - Neue
Rasterebene - Bearbeiten
In eine Auswahl einfügen
Auswahl ändern - Auswahlrahmen

Neue Rasterebene fülle die
Auswahl mit der dunklen Farbe
Auswahl aufheben
Filter AAA Filters - Good
Vibrations

und wiederholen den Filter
Ebene - Nach unten zusammenfassen.
**********************************************************
Punkt : 4
Ebene duplizieren - Bild
- Drehen - Frei drehen

So anordnen

Kopiere den Text aus dem
Material - Einfügen als neue Ebene
Links oben anordnen
Schlagschatten 2 / 16 / 30
/ 5,00 in Schwarz
Auf den beiden Streifen diesen
Schlagschatten
0 / 0 / 45 / 10,00 in Schwarz
**********************************************************
Punkt : 5
Kopiere deine Tube - Einfügen
als neue Ebene
Links unten auf den Streifen
setzen
Scharfzeichnen
Schlagschatten 0 / 0 / 75
/ 29,00 dunkle VG Farbe
Alle Ebenen zusammenfassen.
Bild Rand hinzufügen 2 px
helle HG Farbe
Bild Rand hinzufügen
5 px dunkle VG Farbe
Zauberstab Toleranz + Randschärfe
0 den 5 px Rand anklicken
Bearbeiten - Kopieren - Bearbeiten
- Einfügen als neue Ebene
Auswahl aufheben
Wende wieder den Filter AAA
Filter - Good Vibrations 2 mal an.
Bearbeiten Kopieren
Bild Rand hinzufügen
30 px helle HG Farbe
Neue Rasterebene - Auswahl
alles
Bearbeiten - In eine Auswahl
einfügen - Auswahl aufheben
Ebenen - Sichtbare zusammenfassen.
**********************************************************
Punkt : 6
Öffne aus dem Material CJ_Corners3.psd
Kopiere eine passende Ebene
für dein Bild.
Einfügen als neue Ebene -
Bildgröße ändern auf 36 %
Alle Ebenen kein Haken -
oben links anordnen
Filter Simple Top Left Mirror
Alle 4 Ecken sollten gefüllt sein.
Scharfzeichnen
Schlagschatten 0 / -2 / 45 / 1,00 dunkle VG Farbe
Umbenennen in Animation..
Füge nun noch dein Wasserzeichen
+ Copyangaben als neue Ebenen ein.
**********************************************************
Punkt : 6
Aktiv die Ebene " Animation
Filter AlienSkin Xenofex
2.0 - Constellation

Bearbeiten - Inhalte kopieren
- Alle kopieren
Öffne den AniShop - Einfügen
als neue Animation
zurück in PSP - letzten
Schritt
über Bearbeiten rückgängig machen.
Wiederhole Xenofex und einmal
auf Random seed klicken
Bearbeiten - Inhalte kopieren
- Alle kopieren
AniShop - Bearbeiten - Einfügen
- Nach dem aktuellen Einzelbild
zurück in PSP - letzten
Schritt
über Bearbeiten rückgängig machen.
Wiederhole Xenofex und einmal
auf Random seed klicken
Bearbeiten - Inhalte kopieren
- Alle kopieren
AniShop - Bearbeiten - Einfügen
- Nach dem aktuellen Einzelbild
Alles auswählen und speichern
als GIF
**********************************************************
Ich hoffe euch hat das Tutorial gefallen.
LG Christa
