

Copyright © SilverCurlyART.
All rights reserved. 06.02.2014


Paint
Shop Pro X5 -
Tutorial
Titoune 
Dieses Tutorial stammt allein aus meiner eigenen Feder.

Das Tutorial darf weder kopiert noch auf anderen Seiten zum Download angeboten werden.
Das © Copyright für das Material liegt allein bei den jeweiligen Künstlern.
Jeder der mein Tutorial nachbastelt , muß selbst auf Copyright achten.
Meine Tutoriale sind nur als Anregung gedacht.
Sollte ich unwissentlich ein Copyright verletzt haben , Mail an mich senden.
cg@silvercurlyart.de
***************************************
 Thanks
to © Trinita for tub
Thanks
to © Trinita for tub 
www.PicsForDesign.com
All copyrights © belong to
the respective Designer/Artist
Drucksymbol - Seite drucken

 +
+ 
Danke an alle Tester meiner Tutoriale 
Testerbilder
************************************************************
Mein Material:::: 
Plugins::::::
Filter kannst du hier finden : Filterlink
Graphics Plus - Cross Shadow
DCspecial - Edger
Simple Top Left Mirror
Alien Skin Xenofex 2.0 - Constellation
Ihr benötigt
1 Tube
( eigenes Material )
"Textelement, Clusterrahmen_element
+ meine beiden Elemente
aus meinem Material"
Mein Material sieht so aus.... natürlich
ohne die Tuben :)
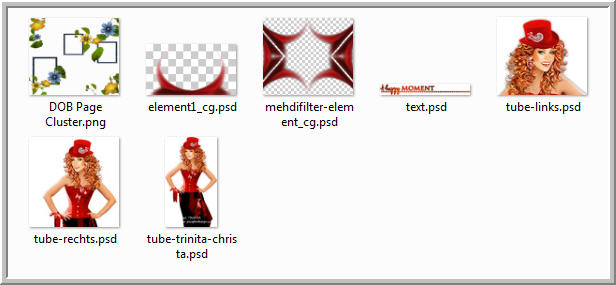
**********************************************************
 |
Diese kleine Figur zum mitnehmen zur
Orientierung im Tutorial |
|
**********************************************************
Vorwort
Vorweg bevor du beginnst , etwas grundlegendes zu meinen Tutorialen.
Meine Beschreibungen beziehen sich immer auf die Art wie ich mein Bild gestalte.
Bei anderen Tuben und Farben musst du eventuell , meine Einstellungen anpassen.
Elemente von mir müssen koloriert werden.
Okay beginnen wir:)
**********************************************************
Punkt : 1
Neue Leinwand 820 x 700 px
transparent
dunkle VG Farbe #6a080c
etwas hellere HG Farbe #b5631f
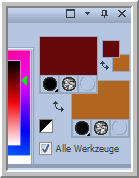
diesen Verlauf erstellen
- Leinwand füllen
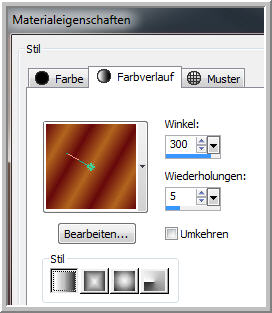
Filter Simple Top Left Mirror
Filter DCspecial - Edger
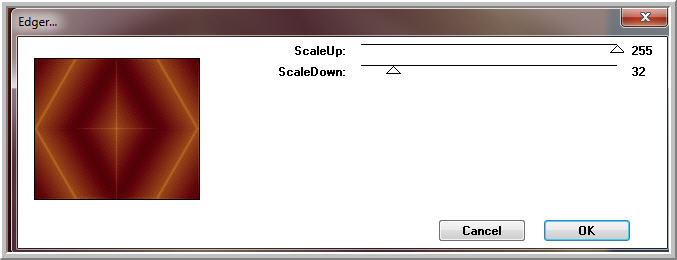
Effekte Kanteneffekte Nachzeichnen
**********************************************************
Punkt : 2
Öffne und kopiere aus meinem
Material element1_cg.psd
Einfügen als neue Ebene
Nach unten zum Rand schieben
( in etwa 1 cm Platz lassen zum Rand )
Öffne und kopiere " element
mehdifilter " Einfügen als neue Ebene
Ebene umbenennen in " Mehdifilter
" bei euch.
Ebene nach unten schieben.
**********************************************************
Punkt : 3
Neue Rasterebene - Anordnen
an erste Stelle
Auswahl alles - Auswahl ändern
- Verkleinern um 7 px
Auswahl umkehren
Auswahl füllen mit Farbverlauf
Filter Graphics Plus- Cross
Shadow ( Standard 128/128)
Effekte 3 D Effekte Innenfase
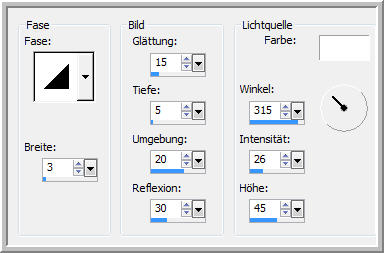
Auswahl umkehren
Effekte 3 D Effekte Aussparung
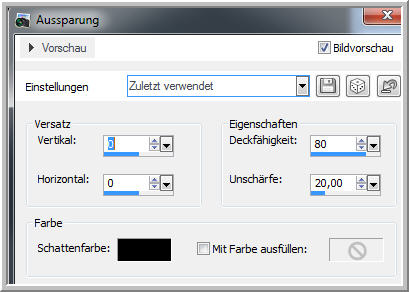
Auswahl aufheben
**********************************************************
Punkt : 4
Öffne und kopiere DOB Page
Cluster
Einfügen als neue Ebene
Ebene anordnen unter die
Randebene.
Schlagschatten 0 / 0 / 80
/ 2,00 in Schwarz
Ebene auf Hartes Licht stellen
( kommt auf eure Farben an )
Öffne und kopiere deine Tube
- Einfügen als neue Ebene.
Größe anpassen wie es euch
gefällt.
Mittig anordnen - Scharfzeichnen
Schlagschatten 0 / 0 / 55
/ 10,00 in Schwarz
**********************************************************
Punkt : 5
Als nächstes wähle ich mit
dem Auswahlwerkzeug Rechteck
einen Teil der Tube aus -
benötigen wir einmal
für den kleinen Rahmen links
und rechts.
Also einmal nehme ich nur
den Kopfteil bis etwas unterhalb der
Schulter für den linken Rahmen.

Kopieren - Einfügen als neue
Ebene - Horizontal spiegeln
links in den Rahmen verschieben.
Ebene nach unten anordnen
- Auswahl aufheben
Dann nocheinmal eine Auswahl
für den rechten Rahmen wählen -
kopieren und Einfügen als
neue Ebene - Auswahl aufheben
Rechts in den Rahmen schieben.

Wieder unter den Rahmen anordnen
- hier habe ich den oberen Teil
des Hutes über die Auswahl
kopiert + als neue Ebene eingefügt.
Und über dem Rahmenbild angeordnet.
**********************************************************
Punkt : 6
Ebene Raster 1 aktiv
Auswahl alles - Auswahl ändern
- Verkleinern um 30 px
Auswahl ändern - Auswahlrahmen
wählen
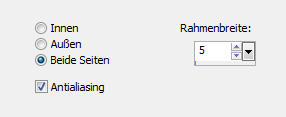
Bearbeiten - Kopieren - Neue
Rasterebene - In eine Auswahl einfügen
Wiederhole Graphics Plus
- Cross Shadow ( Standard )
Auswahl aufheben
Effekte Textureffekte Flechten
Bandfarbe deine dunkle Farbe
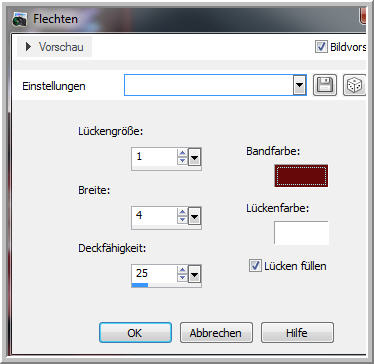
Schlagschatten 0 / 0 / 55
/ 10,00 in Schwarz
Ebene an 4. Stelle von unten
anordnen.
Bildgröße ändern auf 101
% alle Ebenen kein Haken.
Nun füge als nächstes den
Text aus dem Material
als neue Ebene ein - passend
anordnen - Ebene unter den Rand
oben schieben.
Füge Wasserzeichen + Copyangaben
als neue Ebenen ein.
Ebenenansicht
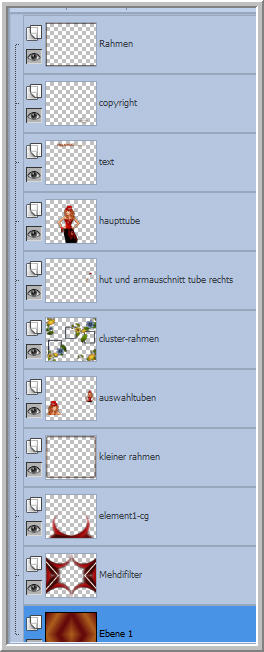
**********************************************************
Punkt : 7 Animation
Aktiv die Ebene " Mehdifilter
"
Filter Alien Skin Xenofex
2.0 - Constellation

Bearbeiten Inhalte kopieren
- Alle Ebenen kopieren
Öffne den AniShop - Einfügen
als neue Animation
PSP den letzten Schritt rückgängig
machen - wiederhole
Xenofex aber hier jetzt auf
Random Seed klicken
Kopieren wie beschrieben
AniShop - Einfügen nach dem
aktuellen Einzelbild
PSP den letzten Schritt rückgängig
machen - wiederhole
Xenofex - auf
Random Seed klicken
Kopieren wie beschrieben
AniShop - Einfügen nach
dem aktuellen Einzelbild
Bearbeiten - Alles auswählen
Einzelbildeigenschaft auf
15 stellen.
Speichern als GIF
**********************************************************

Ich hoffe euch hat das Tutorial gefallen.
LG Christa
