Scrap Home Sweet Home

Copyright © SilverCurlyART.
All rights reserved. 11.01.2014


Paint Shop Pro X5 Tutorial
Dieses Tutorial stammt allein aus meiner eigenen Feder.

Das Tutorial darf weder kopiert noch auf anderen Seiten zum Download angeboten werden.
Das © Copyright für das Material liegt allein bei den jeweiligen Künstlern.
Jeder der mein Tutorial nachbastelt , muß selbst auf Copyright achten.
Meine Tutoriale sind nur als Anregung gedacht.
Sollte ich unwissentlich ein Copyright verletzt haben , Mail an mich senden.
cg@silvercurlyart.de
 Thanks
to BelScrap for
ScrapMaterial
Thanks
to BelScrap for
ScrapMaterial 
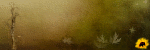
Drucksymbol - Seite drucken

 +
+ 
Danke an alle Tester meiner Tutoriale 
Testerbilder
************************************************************
Mein Material:::: 
Plugins::::::
Filter kannst du hier finden : Filterlink
DCspecial Edger
Nik Filter Color Efex Pro - Cross Balance
***********************************************************
 |
Diese kleine Figur zum mitnehmen zur
Orientierung im Tutorial |
|
**********************************************************
Vorwort
Vorweg bevor du beginnst , etwas grundlegendes zu meinen Tutorialen.
Meine Beschreibungen beziehen sich immer auf die Art wie ich mein Bild gestalte.
Bei anderen Tuben und Farben musst du eventuell , meine Einstellungen anpassen.
Elemente von mir müssen koloriert werden.
Okay beginnen wir:)
**********************************************************
Punkt : 1
Öffne das Material in PSP
- minimieren
Such dir einen geeigneten
Cluster und 2 Posertuben für dein Bild.
Ich öffne meinen Cluster
und änder die Bildgröße auf 85 %
Alle Ebenen kein Haken.
**********************************************************
Punkt : 2
Ebene duplizieren - Originalebene
aktiv machen
Einstellen Unschärfe - Gaußscher
Weichzeichner
15,00 einstellen.
Effekte Textureffekte - Polierter
Stein
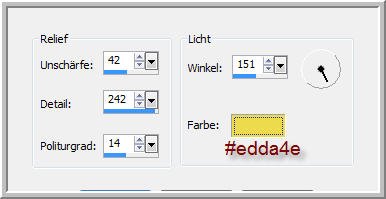
Effekte Kanteneffekte Nachzeichnen
**********************************************************
Punkt : 3
Öffne das Element "BS13-Frasco2.png
- Kopieren - Element schließen
Einfügen als neue Ebene
Filter DCspecial - Edger

Filter Nic Color Efex Pro
3.0 - Cross Balance
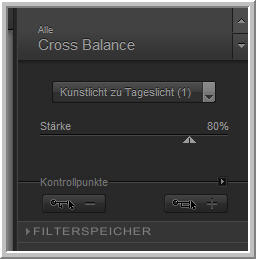
Element so anordnen- siehe
Screen.

**********************************************************
Punkt : 4
Öffne und kopiere das Element
BS13-Flor5.png
Schließen - Einfügen als
neue Ebene
Ebene an erste Stelle schieben
Unten rechts auf dem Baumstumpf
anordnen
Wiederhole DCspecial Edger
+ Nikfilter
Schlagschatten 0 / 0 / 45
/ 10,00 Schwarz
Als nächstes füge ich die
Posertube über der Ebene mit dem Element
im Cluster ein ( 3. Stelle
von unten )
Anordnen - Deckkraft auf
53 % absenken.
Wiederhole DCspecial Edger
**********************************************************
Punkt : 5
Jetzt füge ich die zweite
Poser an erster Stelle ein.
Anordnen wie es euch gefällt.
Wiederhole DCspecial Edger
+ Nikfilter + Schlagschatten
So sieht mein Bild
aus.

Öffne und kopiere BS13z-Fondo1.jpg
- Schließen
Einfügen als neue Ebene -
Anordnen an letzte Stelle unten.
Öffne und kopiere BS13 -
Marco ramas 3.png - Schließen
Einfügen als neue Ebene -
Anordnen an erste Stelle
Wiederhole DCspecial Edger
+ Nikfilter
Ebene mit dem Background
aktiv - Ebene duplizieren - Horizontal spiegeln
Löschpinsel und vorsichtig
rechts das Blatt frei radieren
Ebene nach unten zusammenfassen.
So sollte es bei dir jetzt
aussehen.
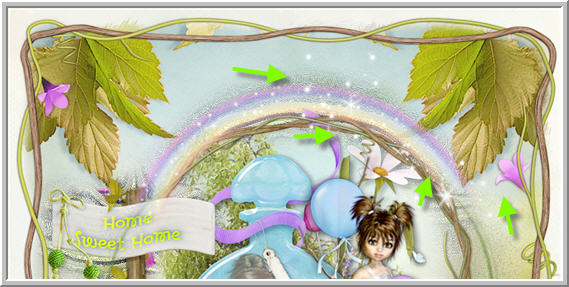
Füge jetzt noch dein Wasserzeichen
+ Copyangaben als neue Ebenen
an erster Stelle ein.
**********************************************************
Punkt :6 Animation
Öffne und kopiere animation.psd
- Schließen - Einfügen als neue Ebene
Oben anordnen im Bild.
Ebene umbenennen in " 1 "
- Ebene jetzt 4 mal duplizieren
umbenennen in " 2,3,4,5 "
Ebene 1 Auge zu - Ebene 2
aktiv
Einstellen Bildrauschen hinzufügen

Auge zu + 3 Auge zu - Ebene
4 aktiv
Bildrauschen hinzufügen

Auge zu + 5 Auge zu - öffne
das Auge von 1
Bearbeiten - Inhalte kopieren
- Alle Ebenen kopieren
Öffne den AniShop - Einfügen
als neue Animation
urück in PSP - Ebene 1 Auge
zu - Ebene 2 Auge auf
Kopieren wie beschrieben
- AniShop
Einfügen - Nach dem aktuellen
Einzelbild
zurück in PSP
Ebene 2 Auge zu - 3 Auge
auf
Kopieren wie beschrieben
- AniShop
Einfügen - Nach dem
aktuellen Einzelbild
zurück in PSP
Ebene 3 Auge zu - 4 Auge
auf
Kopieren wie beschrieben
- AniShop
Einfügen - Nach dem
aktuellen Einzelbild
zurück in PSP
Ebene 4 Auge zu - 5 Auge
auf
Kopieren wie beschrieben
- AniShop
Einfügen - Nach dem
aktuellen Einzelbild
Alles auswählen - Einzelbildeigenschaft
auf 15 stellen
Speichern als GIF
Ich hoffe euch hat das Tutorial gefallen.
LG Christa
