
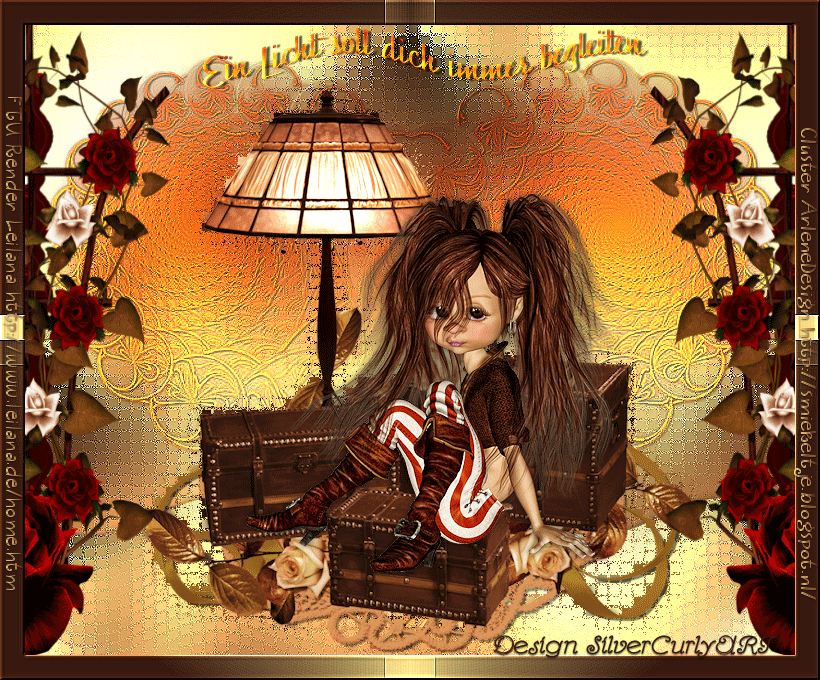
Copyright © SilverCurlyART.
All rights reserved. 31.10.2013


Paint Shop Pro X5 Tutorial
Dieses Tutorial stammt allein aus meiner eigenen Feder.

Das Tutorial darf weder kopiert noch auf anderen Seiten zum Download angeboten werden.
Das © Copyright für das Material liegt allein bei den jeweiligen Künstlern.
Jeder der mein Tutorial nachbastelt , muß selbst auf Copyright achten.
Meine Tutoriale sind nur als Anregung gedacht.
Sollte ich unwissentlich ein Copyright verletzt haben , Mail an mich senden.
cg@silvercurlyart.de
 Thanks
to Leilana
Thanks
to Leilana 

 Thanks
to ArleneDesign for
Cluster
Thanks
to ArleneDesign for
Cluster 

Drucksymbol - Seite drucken

 +
+ 
Danke an alle Tester meiner Tutoriale 
Testerbilder
************************************************************
Mein Material:::: 
Plugins::::::
Filter kannst du hier finden : Filterlink
Graphics Plus - Cross Shadow
Simple - Quick Tile
Nik Filter Color Efex Pro - Cross Balance
***********************************************************
Poser und Cluster nicht im Material enthalten.
Ihr benötigt
1 Maske... hsk mask 2011 11
1 Poser
1 Cluster mit einer Lampe
und mein Flower_Element
Maske und Farverlauf in den zugehörigen
Ordner in PSP kopieren.
**********************************************************
 |
Diese kleine Figur zum mitnehmen zur
Orientierung im Tutorial |
|
**********************************************************
Vorwort
Vorweg bevor du beginnst , etwas grundlegendes zu meinen Tutorialen.
Meine Beschreibungen beziehen sich immer auf die Art wie ich mein Bild gestalte.
Bei anderen Tuben und Farben musst du eventuell , meine Einstellungen anpassen.
Elemente von mir müssen koloriert werden.
Okay beginnen wir:)
**********************************************************
Punkt : 1
Neue Leinwand 770 x 630 px
transparent
VG Farbverlauf Burnt Mustard-FK.PspGradient
HG Farbe passend zu deinem
Bild #371910
Leinwand füllen mit Farbverlauf
und bei euch
eventuell kolorieren.
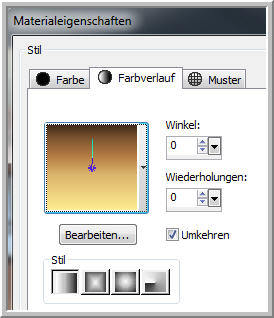
2.)Ebene duplizieren
Ebenen - Maske Laden aus
Datei " hsk mask 2011 11 "
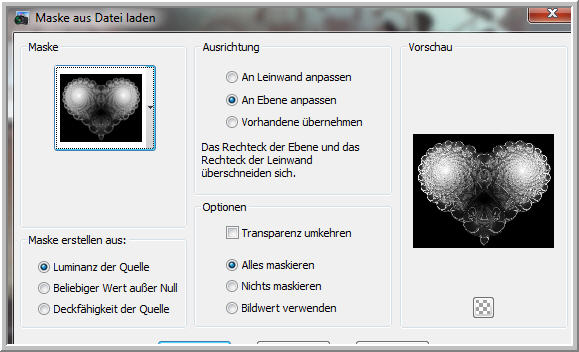
Gruppe zusammenfassen
3.)Effekte 3 D Effekte Schlagschatten
1/1/65/1,00 Schwarz
4.)Effekte 3 D Effekte Innenfase
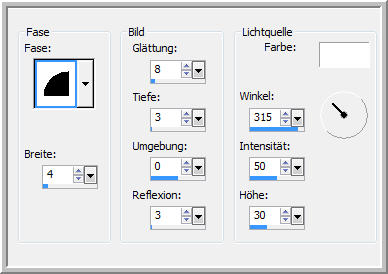
5.)Effekte Kanteneffekte
Nachzeichnen
Ebene auf Hartes Licht stellen.
**********************************************************
6.)Kopiere jetzt einen passenden
Cluster möglichst
mit einer Lampe
Einfügen als neue Ebene
Anordnen unten zum Rand
Auf meinem Element wende
ich den Nikfilter
Cross Balance - so an
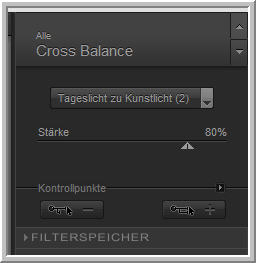
**********************************************************
7.)Geh auf die Ebene Raster
1
schalte die oberen Ebenen
erst einmal unsichtbar -
8.)Effekte Plugins Graphics
Plus- Cross Shadow
Standard 128/128
9.)Effekte Bildeffekte Nathloses
Kacheln ( Standard )
Effekte Textureffekte Antikes
Mosaik

Kanteneffekte Nachzeichnen
**********************************************************
10.) Auswahlwerkzeug Rechteck
aktivieren -
geh auf Ansicht - Lineal
einschalten -
11.)Und diese Auswahl von
170 px Höhe über die gesamte Breite
aufziehen

Taste M - hebt das Werkzeug
auf
12.)Bearbeiten - Kopieren
- Bearbeiten - Einfügen als neue Ebene
Auswahl aufheben
13.) Effekte Verzerrungseffekte
Welle
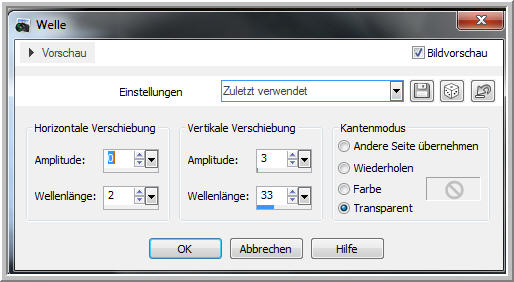
14.) Bild - Vertikal spiegeln
15.) Nach unten an den Rand
schieben - so verschieben
das die Welle im Rand unten
verschwindet.

16.)Schlagschatten 0 / 0
/ 65 / 10,0 Schwarz
**********************************************************
17.)Jetzt schalte die unsichtbaren
Ebenen - sichtbar.
18.)Geh auf die Ebene mit
dem Cluster - Element
Ebene duplizieren - Original
wiederhole Antikes Mosaik
Kopie aktiv
19.)Schlagschatten wie eingestellt
anwenden.
20.) Jetzt füge deine Posertube
als neue Ebene ein.
Meine wird auf den Koffer
gesetzt.
21.)Ich dupliziere die Tube
und auf Weiches Licht stellen.
Original Poser - Schlagschatten
wie zuletzt anwenden - Scharfzeichnen
Ebene Raster aktiv - Auswahl
alles - Bild - Auf Auswahl beschneiden.
**********************************************************
22.) Aktiv die oberste Ebene
23.)Öffne und kopiere Flower_border
- Einfügen als neue Ebene

24.) Füge jetzt einen passenden
Text als neue Ebene ein.
Mein Text bekamm einen leichten
Welleneffekt.
25.)Jetzt geh ich auf die
Ebene mit dem Element
26.)Lassowerkzeug Punkt zu
Punkt
27.)Und eine Auswahl um den
Lampenschirm aufziehen.

28.)Ebene - Rechtsklick -
In Ebene umwandeln - Umbenennen in " lamp 1"
29.)Jetzt die Ebene 2 mal
duplizieren - umben. in lamp 2 + 3
**********************************************************
30.) lamp 3 - Filter Graphics
Plus - Cross Shadow
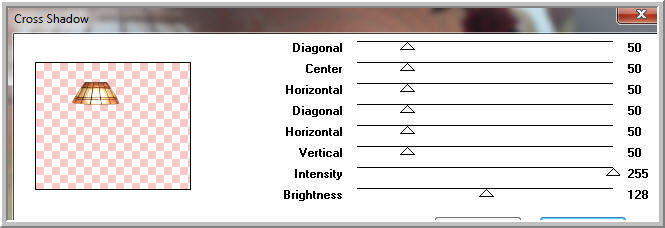
Auge zu
lamp 2 aktiv - wiederhole
den Filter mit 128/255
Auge zu
lamp 1 aktiv - wiederhole
den Filter mit 128/141
Auge bleibt offen
31.)Raster 1 aktiv - Auswahl
alles
32.) Bild - Leinwandgröße
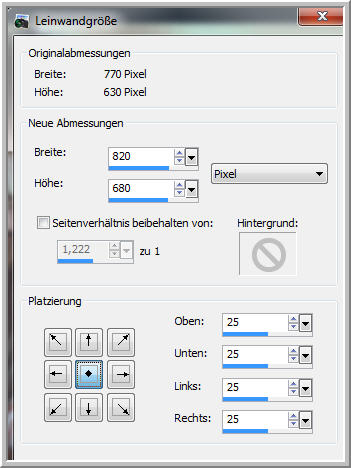
33.) Auswahl umkehren - Neue
Ebene an erste Stelle anordnen
34.) Füllen mit dem Farbverlauf
Filter Simple - Quick Tile
35.)Wiederhole die Innenfase
36.)Effekte Kanteneffekte
- Stark nachzeichnen
37.) Auswahl aufheben
38.)Nun füge noch dein Wasserzeichen
+ Copyhinweise als
neue Ebenen ein.
**********************************************************
Animation
aktiv die Ebene lamp 1
Bearbeiten - Inhalte kopieren - Alle Ebenen kopieren
AniShop öffnen - Einfügen als neue Animation
PSP - Auge zu von lamp 1 - Auge auf von lamp 2
Bearbeiten - Inhalte kopieren - Alle Ebenen kopieren
AniShop - Einfügen - Nach dem aktuell ausgewählten Einzelbild
PSP - Auge zu von lamp 2 - Auge auf von lamp 3
Bearbeiten - Inhalte kopieren - Alle Ebenen kopieren
AniShop - Einfügen - Nach dem aktuell ausgewählten
Einzelbild
Alles auswählen - Animation
- Einzelbildeigenschaft auf 55 stellen.
Speichern als GIF

Ich hoffe euch hat das Tutorial gefallen.
LG Christa
