TOP Just Married...

Copyright © SilverCurlyART.
All rights reserved. 05.05.2014
Das © für das Tutorial liegt allein bei mir.

French  Italy
Italy 
Das Tutorial darf weder kopiert noch auf anderen Seiten zum Download angeboten werden.
Das © Copyright für das Material liegt allein bei den jeweiligen Künstlern.
Jeder der mein Tutorial nachbastelt , muß selbst auf Copyright achten.
Meine Tutoriale sind nur als Anregung gedacht.
Sollte ich unwissentlich ein Copyright verletzt haben , Mail an mich senden.
cg@silvercurlyart.de
Das Tutorial wurde mit PSP X5 geschrieben.
Scrapmaterial: Kit From
This Moment
http://newlifes-dreams.blogspot.de/
Drucksymbol - Seite drucken

 +
+
Danke an alle Tester meiner Tutoriale 
Testerbilder
************************************************************
Material Link 
Filter kannst du hier finden : Link
AAA Filter - Good Vibrations
Simple Top Left Mirror
Aditas Maske in den Maskenordner in PSP
schieben.
Farbverlauf bkgr5 in den Ordner Farbverläufe
schieben.
Material in PSP öffnen und minimieren.
**********************************************************
 |
Diese kleine Figur zum mitnehmen zur
Orientierung im Tutorial |
|
**********************************************************
Punkt : 1
Neue Leinwand 960 x 650
px transparent
Farbverlauf bkgr5 - so einstellen
- Leinwand füllen mit Verlauf

Ebene duplizieren - Bild - Horizontal spiegeln
Ebenen Deckkraft auf 50 % stellen
Effekte Kanteneffekte - 2 mal Stark nachzeichnen
Ebenen - Nach unten zusammenfassen- Ebene duplizieren
Duplizierte Ebene aktiv machen
**********************************************************
Punkt : 2
Ebenen - Maske aus Datei laden - aditascreations_mask_13

Gruppe zusammenfassen
Effekte 3 D Effekte Schlagschatten

Ebene auf Hartes Licht stellen.
Filter Simple - Top Left Mirror anwenden.
**********************************************************
Punkt : 3
Such dir einen schönen Cluster
- Kopieren
Einfügen als neue Ebene
Meinen verkleiner ich auf
90 % - Alle Ebenen kein Haken.
Scharfzeichnen
In der Mitte des Clusters
die sichtbaren Streifen auf
der Maskenebene radieren.


**********************************************************
Punkt : 4
Auswahl alles - Auswahl ändern
verkleinern um 22 px
Aktiv die Ebene Raster 1
Rechtsklick - In Ebene umwandeln
Auswahl aufheben
Effekte Geometrieeffekte
- Kreis

**********************************************************
Punkt : 5
Jetzt benötigst du eine passende
Tube
Größe anpassen meine hat
folgende Maße
Höhe 556 px + Breite 364
px
Anordnen im Cluster
Cluster duplizieren - Nach
oben schieben
und etwas nach links schieben.
Jetzt radiere ich alles was
auf der Tube stört.

So sieht die radierte Ebene
aus.

Tube aktiv machen - auch
hier radieren was unter dem Cluster zu sehen
ist von der Tube nur unten....
Tube - Schlagschatten 2 /
2 / 35 / 15,00 Farbe aus Bild #5f5823
wiederhole die Minuswerte
**********************************************************
Punkt : 6
Jetzt füge ich nach und nach
folgende Elemente
als neue Ebene ein.
NLD Just Married Banner sh.psd
- Unten anordnen siehe mein Bild.
Scharfzeichnen
NLD Cake Cluster - rechts
unten am Banner anordnen.
Schlagschatten 2 / 2 / 35
/ 15,00 Farbe wie eingestellt.
NLD Rings sh.psd
Links am Banner anordnen.
So sieht es bei mir aus.

Ebene Raster 1 aktiv - duplizieren
Auswahl alles - Verkleinern
um 22 px - Löschtaste - Auswahl aufheben
Schlagschatten 2 / 2 / 35
/ 15,00 Farbe wie eingestellt.
wiederhole die Minuswerte
Filter AAA Filter - Good
Vibrations

Effekte Verzerrungseffekte
- Welle

Nun füge an erster Stelle
- Wasserzeichen + Copyangaben ein.
Meine Ebenen

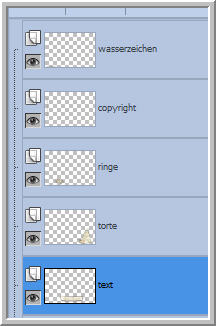
**********************************************************
Punkt : 7 Animation
Aktiv die Maskenebene - umbenennen
in Maske
Ebene 2 mal duplizieren -
benennen in Maske 2,3
Aktiv Maske 3
Einstellen - Bildrauschen
hinzufügen

Auge der Ebene zu - Maske
2 aktiv
wiederhole Bildrauschen -
Rauschen 30 - Auge zu
Maske aktiv - wiederhole
Bildrauschen - Rauschen 35
Bild in den Rand per Rechtsklick
- Alle Ebenen kopieren
Öffne den AniShop - Einfügen
als neue Animation
zurück in PSP Maske Auge
zu - Maske 2 Auge auf
Kopieren wie beschrieben
AniShop - Einfügen - Nach
dem aktuell ausgewählten Einzelbild
zurück in PSP Maske2
Auge zu - Maske 3 Auge auf
Kopieren wie beschrieben
AniShop - Einfügen -
Nach dem aktuell ausgewählten Einzelbild
Bearbeiten - Alles auswählen
Speichern als GIF
**********************************************************

*************************************
Ich hoffe euch hat das Tutorial Spaß gemacht.
LG Christa
