
Copyright © SilverCurlyART.
All rights reserved. 27.03.2014

Paint
Shop Pro X5 -
Tutorial
Dieses
Tutorial stammt allein aus meiner eigenen Feder.

Das Tutorial darf weder kopiert noch auf anderen Seiten zum Download angeboten werden.
Das © Copyright für das Material liegt allein bei den jeweiligen Künstlern.
Jeder der mein Tutorial nachbastelt , muß selbst auf Copyright achten.
Meine Tutoriale sind nur als Anregung gedacht.
Sollte
ich unwissentlich ein Copyright verletzt haben , Mail
an mich senden.
cg@silvercurlyart.de
***************************************
 Thanks
for wonderful Scrapmaterial
Thanks
for wonderful Scrapmaterial 
Scrapmaterial von Cadidscha

Scrapkit
Ostern 2012
All copyrights © belong to
the respective Designer/Artist
Drucksymbol - Seite drucken

 +
+ 
Danke an alle Tester meiner Tutoriale 
Für meine Tester als Freestyle ohne mein
Tutorial
Freestyle Testerbilder
************************************************************
Mein Material:::: 
Keine Plugins notwendig....
Ihr benötigt
Scrapkit Ostern 2012
Mein Material was ich benutzt habe sieht
so aus....

Aus meinem Material benötigst du die
Form.
**********************************************************
 |
Diese kleine Figur zum mitnehmen zur
Orientierung im Tutorial |
|
**********************************************************
Vorwort
Vorweg bevor du beginnst , etwas grundlegendes zu meinen Tutorialen.
Meine Beschreibungen beziehen sich immer auf die Art wie ich mein Bild gestalte.
Bei anderen Tuben und Farben musst du eventuell , meine Einstellungen anpassen.
Elemente von mir müssen koloriert werden.
Okay beginnen wir:)
**********************************************************
Punkt : 1
Neue Leinwand 780 x 780 px
transparent
Öffne mein Material
- kopiere die Datei form-cg.psd
Bearbeiten - Einfügen als
neue Ebene
Zauberstab Toleranz + Randschärfe
0
in die Mitte der Form klicken
Auswahl ändern vergrößern
um 20 px
Geh unten auf die leere Ebene
- such dir zwei passende Farben
aus deinem Material HG#90d41c
+ VG #ecf400

Filter MuRa's Meister Cloud

Auswahl aufheben
**********************************************************
Punkt : 2
Aktiv die Formenebene - Ebene
duplizieren
Original wieder aktiv
Gaußscher Weichzeichner 20,00
anwenden.
Effekte Textureffekte
Sandstein

Ebene auf Aufhellen stellen.
Kopie der Form aktiv
Hier füge ich jetzt die beiden
Graselemente ein
die erste Grasebene wird
dupliziert + Horizontal gespiegelt
Links angeordnet - nach unten
zusammenfassen.
Dann die zweite über der
Mitte von Grasebene eingesetzt.
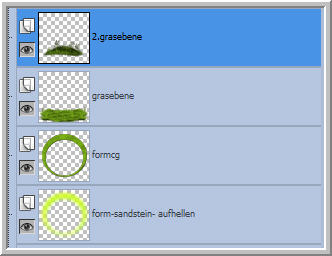
**********************************************************
Punkt : 3
Das nächste Element sind
die Osterfiguren mit dem Text.
Rechts unten auf dem Gras
anordnen.
Ebene duplizieren - Original
wieder aktiv
Gaußscher Weichzeichner 10,00
anwenden.
Effekte Textureffekte Antikes
Mosaik

Ebene auf Multiplikation
stellen.
Kopie wieder aktiv machen
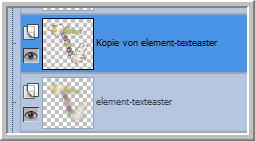
**********************************************************
Punkt : 4
Hier füge ich jetzt links
das Element flowers + den kleinen Hase ein.
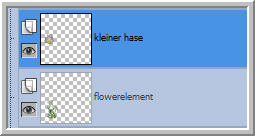
Als nächstes rechts die beiden
Elemente ( kleine Eier + Butterfly )
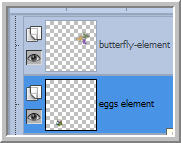
Als nächstes rechts das Graselement
+ eine passende Poser
sowie Wasserzeichen + Copyangaben.

**********************************************************
Punkt : 5
Aktiv die Ebene mit dem Mura's
Cloud
Hier füge ich die Form als
neue Ebene ein.

diese koloriere ich Werte
der VG Farbe
F:44 + S: 255
Auswahl alles - Auswahl Schwebend
- Nicht schwebend
Auswahl ändern - verkleinern
um 15 px
Neue Rasterebene
Bearbeiten - Kopieren - Bearbeiten In
eine Auswahl einfügen
Auswahl aufheben
Ebene umbenennen in Ani1
- diese Ebene 2 mal duplizieren
umbenennen in Ani2,3
Ani 3 ist aktiv
Einstellen - Bildrauschen
hinzufügen

Auge schließen
Ani2 aktiv
Bildrauschen so...

Auge zu - Ani1 aktiv
Bildrauschen so...

Auge bleibt offen
Jetzt füge ich noch das Element
mit den Eiern ein über Ani3
oben anordnen...
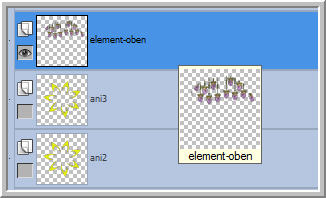
Alle eingefügten Elemente
ohne die großen Graselemente
bekommen diesen Schlagschatten.
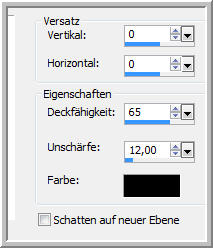
Vergesst nicht Scharfzeichnen.
Zum Ende füge ich noch an
letzter Stelle unten eine neue Rasterebene ein.
Füllen mit HG Farbe.
So sehen meine Ebenen aus..
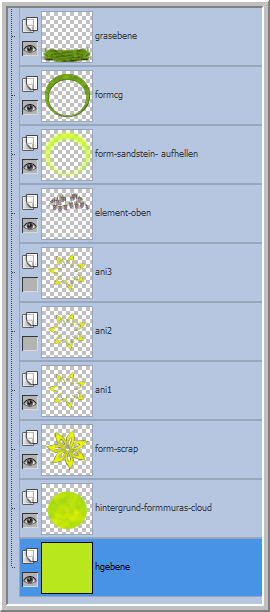

**********************************************************
Animation
Aktiv die Ebene
Ani1
Bearbeiten - Kopieren - Alle
Ebenen kopieren
Öffne den AniShop - Einfügen
als neue Animation
PSP - Ani1 Auge zu - Ani2
Auge auf
Kopieren wie beschrieben
- AniShop - Einfügen - Nach dem aktuell
ausgewählten Einzelbild
PSP - Ani2 Auge zu - Ani3
Auge auf
Kopieren wie beschrieben
- AniShop - Einfügen - Nach dem aktuell
ausgewählten Einzelbild
Alles auswählen und Speichern
als GIF
Hier noch eine andere Animation

Ich hoffe euch hat das Tutorial gefallen.
LG Christa
