
Copyright © SilverCurlyART. All rights reserved. 19.07.2013


MCN: WD4NT-SB577-BNX4H
Paint Shop Pro X5 - Tutorial
ITALY 
Dieses Tutorial stammt allein aus meiner eigenen Feder.
Dies ist mein eigenes ©Bild was ich als Photomanipulation erstellt habe .
All credits sind bei meinem Bild auf Deviantart.
Model: http://misssouls-stock.deviantart.com/art/Swan-1-211818797
Texture: http://majesticbubbles.deviantart.com/art/Texture-Pack-2-329166613
White Bird : http://cristoferwaitzh.deviantart.com/
Hair Brush :http://vinternv.deviantart.com/
Frame my own created in Photoshop
http://silvercurlyart.deviantart.com/

Das Tutorial darf weder kopiert noch auf anderen Seiten zum Download angeboten werden.
Das © Copyright für das Material liegt allein bei den jeweiligen Künstlern.
Jeder der mein Tutorial nachbastelt , muß selbst auf Copyright achten.
Meine Tutoriale sind nur als Anregung gedacht.
Sollte ich unwissentlich ein Copyright verletzt haben , Mail an mich senden.
cg@silvercurlyart.de
Drucksymbol - Seite drucken

 + + 
Danke an alle Tester meiner Tutoriale 
Testerbilder
**********************************************************
Mein Material zum Downloaden 
Benötigt wird ein schönes Bild und die Maske.
Filter
Mehdi Kaleidoscope 2.1
DSB flux - Bright Noise
Eigenes Material, mein Bild steht nicht zur Verfügung .
**********************************************************
 |
Diese kleine Figur zum mitnehmen zur
Orientierung im Tutorial |
|
**********************************************************
Vorwort
Vorweg bevor du beginnst , etwas grundlegendes zu meinen Tutorialen.
Meine Beschreibungen beziehen sich immer auf die Art wie ich mein Bild gestalte.
Bei anderen Tuben und Farben musst du eventuell , meine Einstellungen anpassen.
Elemente von mir müssen koloriert werden.
Dies schreibe ich nicht mehr extra im Tutorial.
Okay beginnen wir:)
**********************************************************
Punkt 1
Öffne ein schönes Bild
Mein Bild hatte vorher die Größe 996 x 1500 px
Bildgröße ändern auf 700 Pixel in der Höhe.
Das Bild hat jetzt diese Größe für euch als Anhaltspunkt für euer Bild.
465 px x 700 px
Ich wähle jetzt eine VG Farbe #bd1828 aus meinem Bild.
Hintergrundebene - Doppelklick - Ebene umwandeln
Auf meinem Bild kommt dieser Effekte noch dazu da mein Bild recht dunkel ist.
Einstellen - Helligkeit/Kontrast - Fülllicht/Klarheit
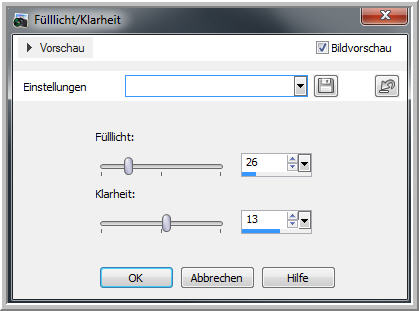
Dies ist Bildabhängig müsst ihr nicht machen.
Bild - Leinwandgröße - 100 px in der Breite zufügen
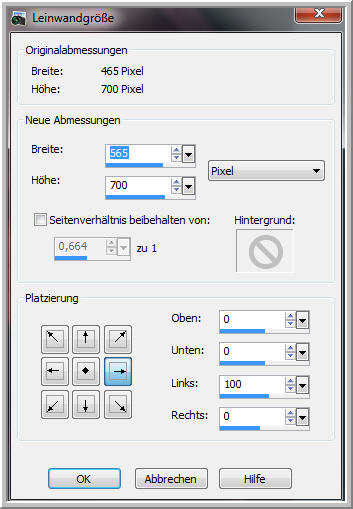
Bild Leinwandgröße 100 px in der Breite zufügen
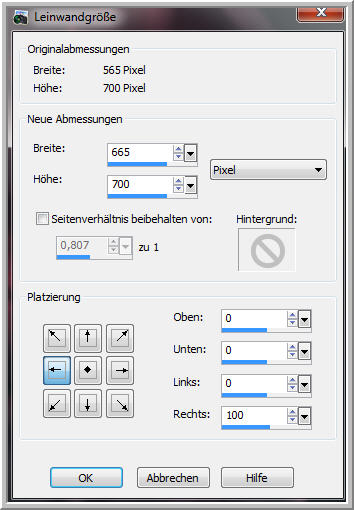
**********************************************************
Punkt 2
Ebene duplizieren - Raster 1 wieder aktiv machen.
Objektauswahlwerkzeug - Bild nach links an den Rand ziehen -
Zauberstab - in die linke leere Stelle der Kopie von Raster 1 klicken.
Raster 1 wieder aktiv
Bearbeiten
Kopieren - Auswahl aufheben.
Zauberstab - rechts in die leere Fläche klicken von der Kopie von Raster 1-
Raster 1 wieder aktiv
Bearbeiten - In eine Auswahl einfügen - Bild Horizontal spiegeln
Alte Versionen ( Vertikal spiegeln )
Auswahl aufheben
Filter Mehdi Kaleidoscope 2.1 auf Raster 1
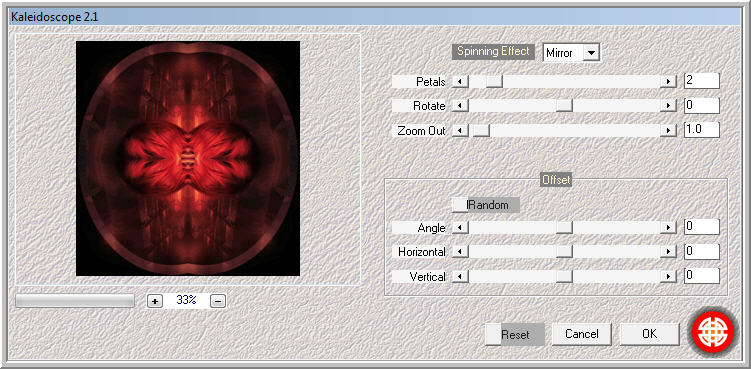
Effekte Textueffekte Sandstein mit deiner gewählten Farbe #bd1828
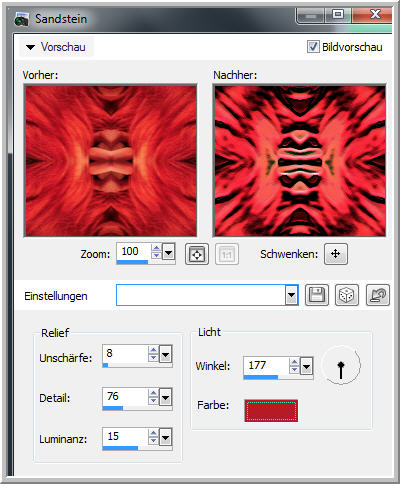
Effekte Kanteneffekte Nachzeichnen.
Ebenen - Zusammenfassen - Sichtbare zusammenfassen.
Bild Leinwandgröße
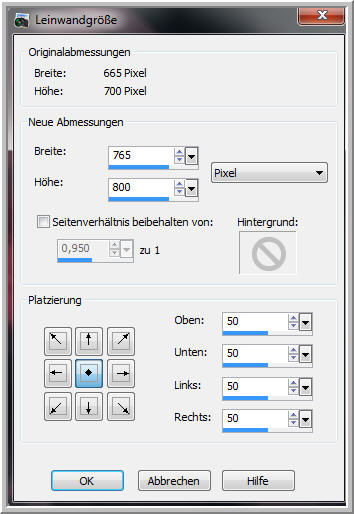
Ebene duplizieren - Original der Ebene aktiv
Objektauswahlwerkzeug
- nach allen Seiten zum Rand ziehen - wir bleiben auf der Ebene.
**********************************************************
Punkt 3
Gaußscher Weichzeichner
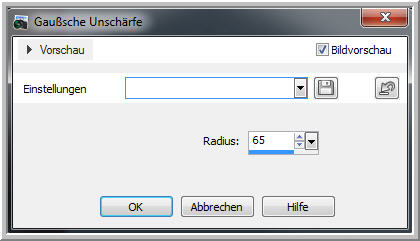
Zauberstab in den leeren Rand von der Kopie ( aktiv )klicken
Original Ebene aktiv - Bearbeiten - Kopieren
Neue Rasterebene - an erste Stelle schieben
Bearbeiten - In eine Auswahl einfügen.
Öffne aus meinem Material rand_cg - Kopieren
Jetzt kommt es auf deine Farben an - am besten du machst eine neue
Ebene
In eine Auswahl einfügen in dein Bild - Ebene auf Luminanz (V ) stellen bei euch
oder ihr koloriert hier .
Und dann nach unten zusammenfassen.
Umbenennen in Rand
Effekte - Kanteneffekte Nachzeichnen - Auswahl umkehren
Effekte 3 D Effekte Aussparung mit deiner Farbe
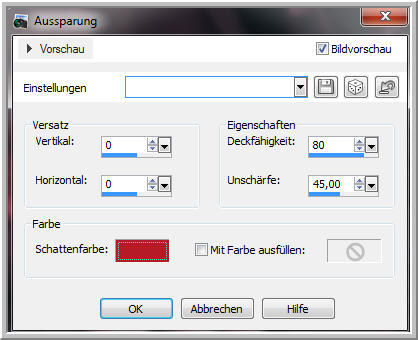
Auswahl aufheben
**********************************************************
Punkt 4
Die Kopie Ebene aktiv machen
Neue Ebene anlegen - füllen mit der VG Farbe
Öffne die Maske in PSP
Ebene - Neue Maskenebene aus Bild
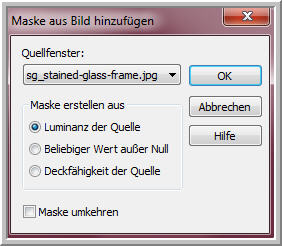
Ebene - Zusammenfassen - Gruppe zusammenfassen
Schlagschatten

und wiederholen mit Minuswerten ....
Umbenennen in Maske.
Ebene auf Hartes Licht stellen - Effekte - Kanteneffekte Nachzeichnen
Wasserzeichen + Copyhinweise auf neuen Ebenen anbringen.
An erster Stelle anordnen.
**********************************************************
Punkt 5
Aktiv die Ebene mit der Maske
Maske jetzt 2 mal duplizieren
Kopie Maske 2
Filter DSB flux - Bright Noise
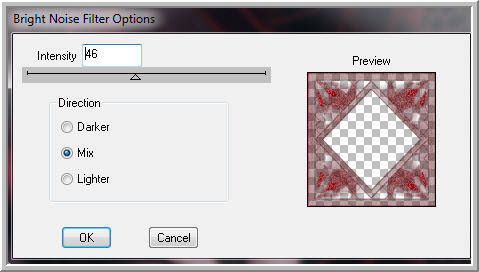
Auge schließen
Kopie Maske 1 aktiv - wiederhole Noise nun zweimal auf Mix klicken.
Auge zu
Maske aktiv - wiederhole Noise zweimal auf Mix klicken.
**********************************************************
Punkt 6 Animation
Inhalte kopieren - Alle Ebenen kopieren
AniShop - Einfügen als neue Animation
PSP - Ebene Maske Auge zu - Kopie Maske 1 Auge auf
Inhalte kopieren - AniShop - Einfügen - Nach dem ausgewählten Einzelbild
PSP - Ebene Maske Kopie 1 Auge zu - Maske Kopie 2 Auge auf
Inhalte kopieren - AniShop - Einfügen - Nach dem ausgewählten Einzelbild
Bearbeiten - Alles auswählen
Einzelbildeigenschaft auf 20 stellen.
Speichern unter als GIF speichern.
**********************************************************
Ich hoffe euch hat das Tutorial gefallen.
LG Christa

|