
Copyright © SilverCurlyART. All rights reserved. 11.03.2013


MCN: WD4NT-SB577-BNX4H
Photoshop Elements 11 Tutorial
Dieses Tutorial stammt allein aus meiner eigenen Feder.
Dies ist mein eigenes ©Bild was ich als Photomanipulation erstellt habe .
All credits sind bei meinem Bild auf Deviantart.
Model: http://misssouls-stock.deviantart.com/art/Swan-1-211818797
Texture: http://majesticbubbles.deviantart.com/art/Texture-Pack-2-329166613
White Bird : http://cristoferwaitzh.deviantart.com/
Hair Brush :http://vinternv.deviantart.com/
Frame my own created in Photoshop
http://silvercurlyart.deviantart.com/

Das Tutorial darf weder kopiert noch auf anderen Seiten zum Download angeboten werden.
Das © Copyright für das Material liegt allein bei den jeweiligen Künstlern.
Jeder der mein Tutorial nachbastelt , muß selbst auf Copyright achten.
Meine Tutoriale sind nur als Anregung gedacht.
Sollte ich unwissentlich ein Copyright verletzt haben , Mail an mich senden.
cg@silvercurlyart.de
Drucksymbol - Seite drucken

Diese Tutorial ist für Anfänger mit Photoshop Elements 11 geschrieben.
Deshalb so ausführlich!!!!!!
Für Windows + Mac geeignet
*********************************************************
!!!!! Maske hier auf .... Download ...... klicken !!!!!
Benötigt wird ein schönes Bild und die Maske.
Achtung die Original Maske ist auch im Material.
Eigenes Material benutzen.
**********************************************************
 |
Diese kleine Figur zum mitnehmen zur
Orientierung im Tutorial |
|
**********************************************************
Vorwort
Vorweg bevor du beginnst , etwas grundlegendes zu meinen Tutorialen.
Meine Beschreibungen beziehen sich immer auf die Art wie ich mein Bild gestalte.
Bei anderen Tuben und Farben musst du eventuell , meine Einstellungen anpassen.
Elemente von mir müssen koloriert werden.
Dies schreibe ich nicht mehr extra im Tutorial.
Okay beginnen wir:)
**********************************************************
Punkt 1
Öffne ein schönes Bild
Bildgröße ändern über Bild - Skalieren - Bildgröße
auf die Höhe von 700 Pixel
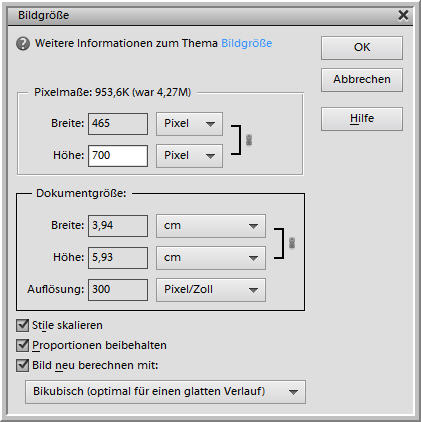
Ich wähle jetzt eine etwas hellere VG Farbe als mein Bild
Hintergrundebene - Doppelklick - Ebene umwandeln
Bild - Skalieren - Arbeitsfläche und 200 px nur in der Breite zugeben .
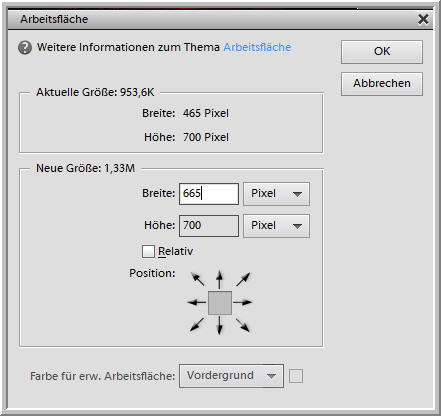
**********************************************************
Punkt 2
Ebene duplizieren - Original Ebene aktiv
Bild - Transformieren - Frei transformieren
Rechts und links zum Bildrand ziehen.
Wer den Filter benutzen kann - nimmt jetzt den Filter
Simple - 4 Way Average
Filter - Weichzeichnungsfilter - Gaußscher Weichzeichner
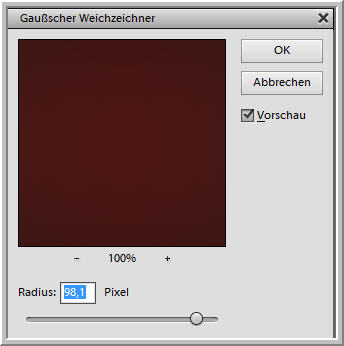
Filter - Strukturierungsfilter - Kacheln
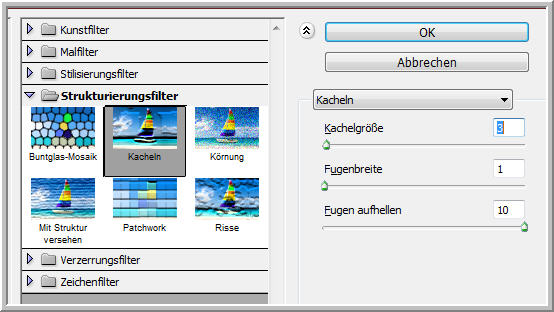
Ebenen - Sichtbare auf eine Ebene reduzieren.
Bild - Skalieren - Arbeitsfläche
je 100 Pixel bei Breite und Höhe zugeben.
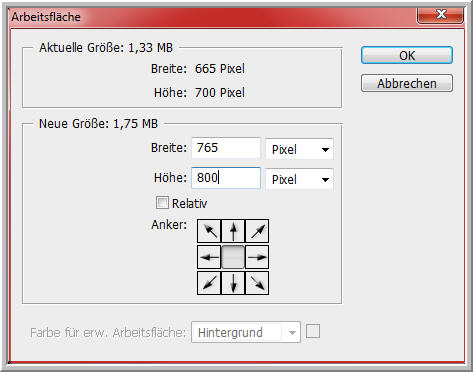
Ebene duplizieren - Original der Ebene aktiv
Bild - Transformieren - Frei transformieren
Rechts und links zum Bildrand ziehen.
**********************************************************
Punkt 3
Filter Weichzeichnungsfilter - Gaußscher Weichzeichner
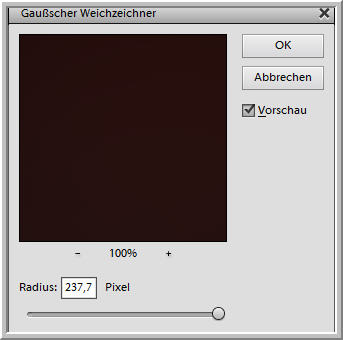
Zauberstab in den leeren Rand von der Kopie klicken
Original aktiv - Bearbeiten - Kopieren
Bearbeiten - Einfügen
Umbenennen in Rand
Jetzt musst du eine hellere VG Farbe
und eine dunkle HG Farbe passend zu deinem Bild einstellen.
Filter - Strukturierungsfilter - Buntglas Mosaik
8 / 3 / 10

Ebene - Ebenenstil - Schein nach innen hellere Farbe aus Bild #cb1b22
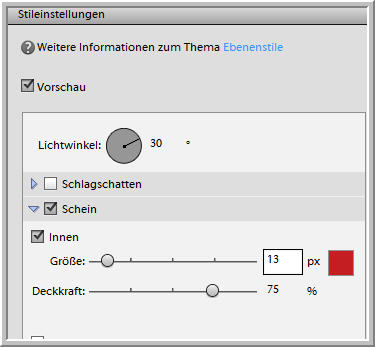
Fass die Kopie mit dem Original zusammen - Mit darunter liegender auf eine Ebene reduzieren.
Füge dein Wasserzeichen ein - wiederhole
Mit darunter liegender auf eine Ebene reduzieren.
**********************************************************
Punkt 4
Die Kopie aktiv machen
Öffne meine vorbereitet Maske - Auswahl - Auswahl alles
Bearbeiten - Kopieren - Schließen
Bearbeiten Einfügen in dein Bild
Eventuell jetzt Kolorieren zu deinen Farben.
Das geht wie folgt
Geh auf Überarbeiten - Farbe anpassen - Farbton/Sättigung anpassen
Beispiel von mir für euch.
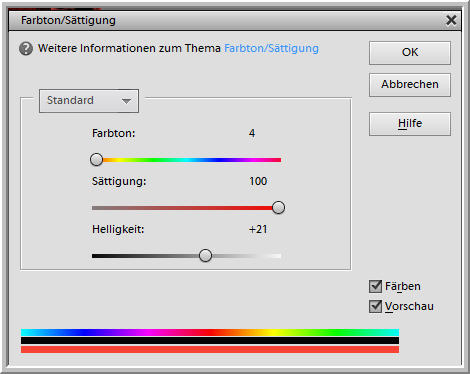
**********************************************************
Punkt 5
Rand jetzt an erste Stelle schieben.
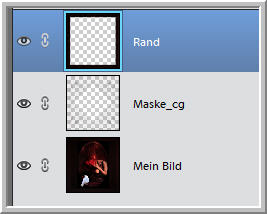
Maske jetzt 2 mal duplizieren
Kopie 2
Filter - Strukturierungsfilter - Körnung
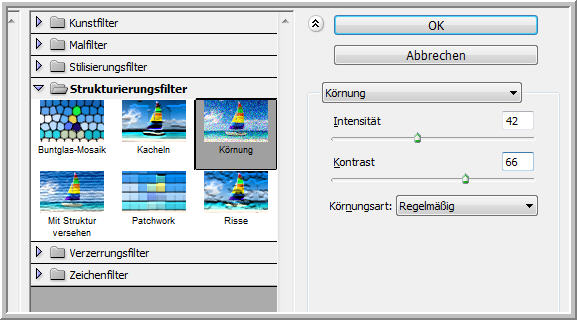
Auge schließen
Kopie aktiv
wiederhole Körnung mit diesen Werten
Intensität auf 52 und Kontrast auf 76
Auge schließen
Maske aktiv
wiederhole Körnung mit diesen Werten
Intensität auf 32 und Kontrast auf 56
Jetzt musst du die Ebene mit dem Bild 2 mal duplizieren
und die Randebene auch 2 mal duplizieren
Ebenenansicht
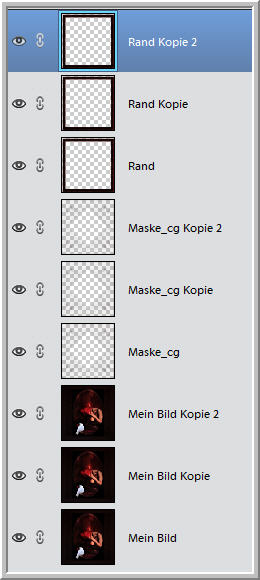
**********************************************************
Punkt 6
Nun musst du die Ebenen nur noch verschieben ,
je 1 Bild , 1 Maske , 1 Rand
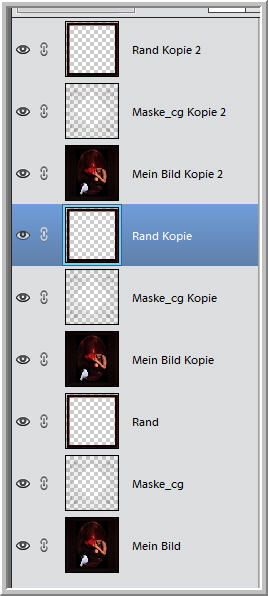
Schalte die unteren 6 Ebenen unsichtbar - Bild Kopie 2 - Rechtsklick
Achtung immer auf das Gesamtbild Rechtsklick machen !!!!
Sichtbare auf eine Ebene reduzieren - Auge schließen
Die nächsten 3 Augen öffnen - und wiederhole das zusammenfassen wie beschrieben.
Auge schließen
Die nächsten 3 Augen öffnen - und wiederhole das zusammenfassen wie beschrieben.
Alle Augen öffnen
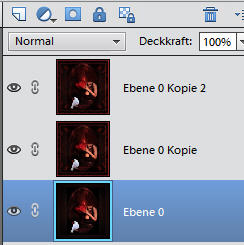
Datei Für Web speichern als GIF
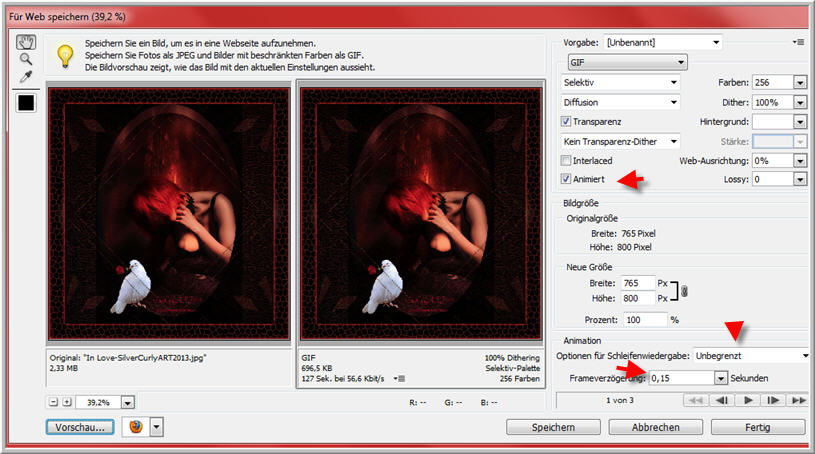
**********************************************************
Ich hoffe euch hat das Tutorial gefallen.
LG Christa

|