Ocean Wonders....

Copyright © SilverCurlyART.
All rights reserved. 06.09.2013


Paint Shop Pro X5 Tutorial
Dieses Tutorial stammt allein aus meiner eigenen Feder.

Das Tutorial darf weder kopiert noch auf anderen Seiten zum Download angeboten werden.
Das © Copyright für das Material liegt allein bei den jeweiligen Künstlern.
Jeder der mein Tutorial nachbastelt , muß selbst auf Copyright achten.
Meine Tutoriale sind nur als Anregung gedacht.
Sollte ich unwissentlich ein Copyright verletzt haben , Mail an mich senden.
cg@silvercurlyart.de
Posertube ©GRIT http://www.variously-shinydots.de/

Scrapmaterial used from
http://kittyscrap.blogspot.de/
and
http://newlifes-dreams.blogspot.de/
Drucksymbol - Seite drucken

 +
+ 
Danke an alle Tester meiner Tutoriale 
Testerbilder
************************************************************
Mein Material 
Filter
MuRa's Meister Cloud
Xero Improver
Du benötigst ein Wasserbild- misted
1 Scrapelement Seaelement
Scrap Decomaterial ( Gras )
Mein Material mit dem ich arbeite.
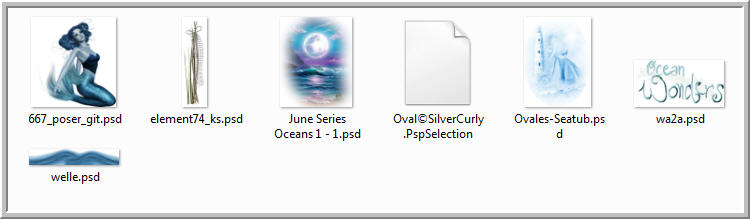
Oval Psp Selection in den Auswahlordner
in PSP kopieren.
+
Achtung gut aufpassen ist ein aufwendiges
Tutorial !!!!!
**********************************************************
 |
Diese kleine Figur zum mitnehmen zur
Orientierung im Tutorial |
|
**********************************************************
Vorwort
Vorweg bevor du beginnst , etwas grundlegendes zu meinen Tutorialen.
Meine Beschreibungen beziehen sich immer auf die Art wie ich mein Bild gestalte.
Bei anderen Tuben und Farben musst du eventuell , meine Einstellungen anpassen.
Elemente von mir müssen koloriert werden.
Okay beginnen wir:)
**********************************************************
Punkt : 1
Neue Leinwand 800 x 650 px
transparent
helle VG Farbe #d2e9f8
dunklere HG Farbe #248ed0
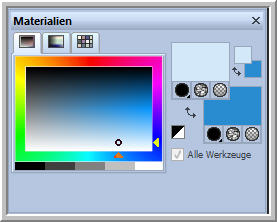
Filter MuRa's Filter Meister
- Cloud
Standard anwenden - darauf
achten das deine Farben eingestellt sind.
**********************************************************
Punkt : 2
Neue Rasterebene - Auswahl
alles - kopiere dein Wasser - misted Bild.
In eine Auswahl einfügen
- Auswahl aufheben.
Auswahl - Auswahl laden aus
Datei

Ebene - Rechtsklick - In
Ebene umwandeln
Auswahl umkehren - Raster
2 aktiv
Effekte Verzerrungseffekte
- Spiralen
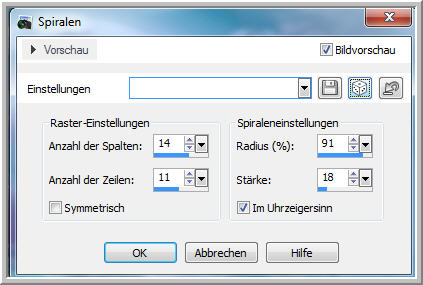
**********************************************************
Punkt : 3
Auswahl umkehren - Umgewandelte
Auswahl aktiv
Auswahl ändern - Auswahlrahmen
auswählen
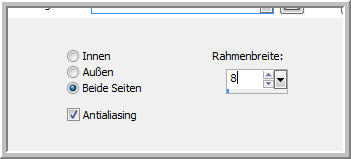
Neue Rasterebene - wiederhole
MuRa's Meister Cloud
Effekte Textureffekte Sandstein
mit HG Farbe

Ebene duplizieren - auf Multiplikation
stellen.
Ebene Nach unten zusammenfassen.
Effekte 3 D Effekte Innenfase
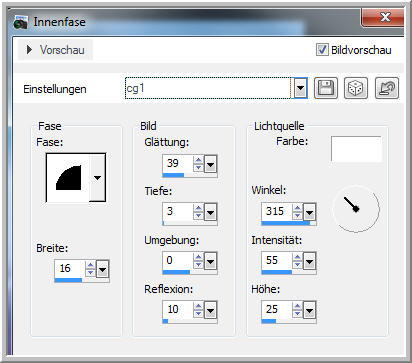
Auswahl aufheben
Jetzt füge ich noch das Ovale
Seatub als neue Ebene ein.
Anordnen über der umgewandelten
Auswahl - im Oval anordnen.
Filter Xero Improver 10/10/10
duplizieren und Nach unten
zusammenfassen.
**********************************************************
Punkt : 4
Als nächstes füge ich die
Posertube an erster Stelle als
neue Ebene ein. Meine hat
die Größe 471 x 499 px
Unten am Rand anordnen.
Filter Xero Improver gleiche
Werte wie in Punkt 3 anwenden.
Effekte 3 D Effekte - Schlagschatten
HG Farbe

Jetzt geh eine Ebene tiefer
aktiv machen - Neue Rasterebene
Auswahlwerkzeug Rechteck
- Benutzerdefinierte Auswahl
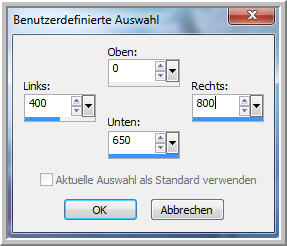
wiederhole jetzt nocheinmal
den Filter MuRa's Meister Cloud
Effekte Textureffekte Jalousie
mit VG Farbe
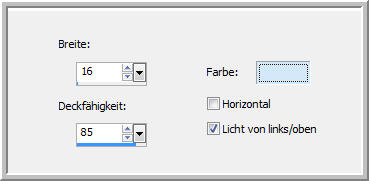
Effekte Kanteneffekte Nachzeichnen
- Auswahl aufheben
Umbenennen in animation 1
- rechts
Ebene duplizieren - Horizontal
spiegeln
X5 User - Objekt - Ausrichten
- Links
alte Versionen spiegeln ja
gleich richtig.
Ebene umbenennen in animation
2 - links - wie du magst.
Beide Ebenen - Deckkraft
auf 75 % stellen.
Beide Augen erste einmal
schließen.
**********************************************************
Punkt : 5
Öffne und kopiere " welle.psd
- Einfügen als neue Ebene
Ebene anordnen unter dem
Ovalen Rahmen - unten am Rand anordnen.
Effekte Kanteneffekte Nachzeichnen
Öffne und kopiere element74_ks.psd
( graslelement)
Einfügen als neue Ebene -
Links unten am Rand anordnen .
Schlagschatten

Kolorieren - Werte der HG
Farbe
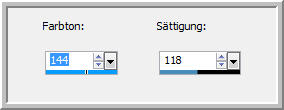
Unter das Element welle schieben
- duplizieren - Horizontal spiegeln.
X5 User - Objekt - Ausrichten
- Rechts - und anordnen.
Öffne und kopiere den Text -
Einfügen als neue Ebene
An erster Stelle anordnen
- passend Kolorieren
Nun füge gleich noch dein
Wasserzeichen + Copyhinweise als neue
Ebene ein.
**********************************************************
Punkt : 6
Ebene Raster 1 aktiv - Auswahl
alles - Auswahl ändern
Verkleinern um 30 px - Auswahl
umkehren
Neue Rasterebene - an erste
Stelle oben schieben.
Effekte 3 D Effekte Aussparung
0 / 0 / 80 / 24,00 Schwarz
Ebene Raster 1 wieder aktiv
machen
Effekte Textureffekte Sandstein

Bearbeiten Kopieren - Neue
Rasterebene unter die Ebene Aussparung schieben.
In eine Auswahl einfügen
- Auswahl aufheben
Schärfe - Scharfzeichnen
Meine Ebenenansicht für euch
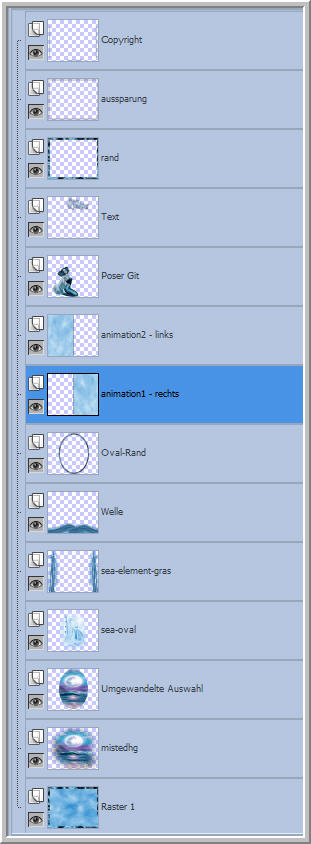
**********************************************************
Punkt : 7 Animation
So hier wird es jetzt etwas
knifflig , also langsam arbeiten
und alles gut lesen was ich
schreibe.
Öffne die Augen der Ebenen
" animation 1-rechts + animation 2 - links
Bearbeiten - Inhalte kopieren
- Alle Ebenen kopieren
Öffne den AniShop - Rechtsklick
in HG - Einfügen als neue Animation
zurück in PSP
Ebene animation1 - rechts
- Effekte - Bildeffekte - Versatz
( alte Versionen Verschiebung
)
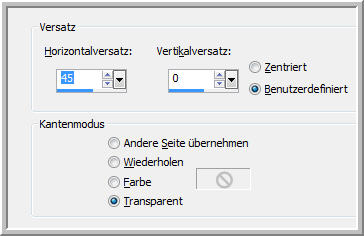
Also immer auf dem rechten
Teil nur diesen Wert 45 benutzen.
Ebene animation2- links immer
den Wert wie im Screen -45
Versatz mit diesem Wert
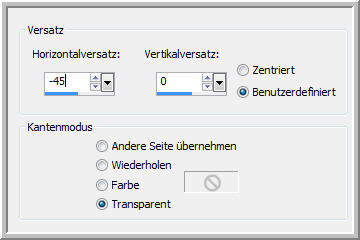
(Insgesamt wird auf jede
der beiden Ebenen der Versatz 8 mal angendet. )
Bearbeiten - Inhalte kopieren
- Alle Ebenen kopieren
AniShop - Rechtsklick in
Bildrand - Einfügen nach dem aktuellen Einzelbild.
PSP wiederhole den Versatz
wie beschrieben auf beiden Ebenen.
Kopieren wie beschrieben
- AniShop - Einfügen wie beschrieben
PSP und nun machst du allein
so weiter wie ich es geschrieben habe.
Du solltest am Ende im AniShop
9 Einzelbilder haben.
Hast du 9 Einzelbilder -
dann gehts weiter.
Bearbeiten - Alles auswählen
Einzelbildeigenschaft auf
35 stellen.
Scrolle zu Bild 1 anklicken
- Einzelbildeigenschaft auf 150 stellen.
Scrolle zum 9. Bild - anklicken
- Einzelbildeigenschaft auf 150 stellen.
Nur Bild 9 sollte jetzt blau
unterlegt sein :)
Geh oben auf Effekte - Spazialeffekt
einfügen
Unterwasser einstellen -
auf Konfigurieren gehen
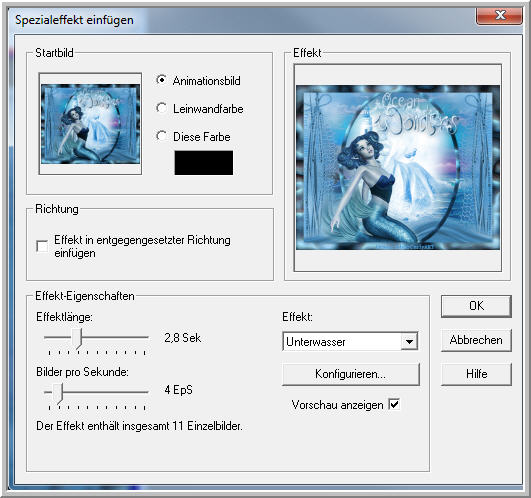
und hier 11 verschiedene
Wellen einstellen.
Die müssen nicht genau mit
meinem übereinstimmen , versucht einfach mal
was eigenes aus.....
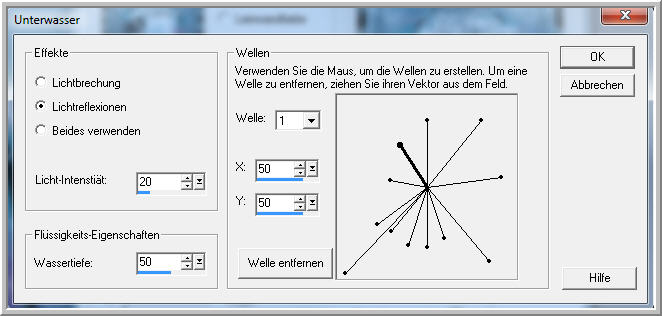
Welle 2 -12 - 10 ist eine
leerwelle lach
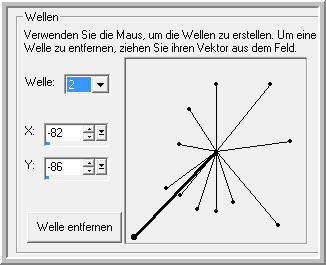
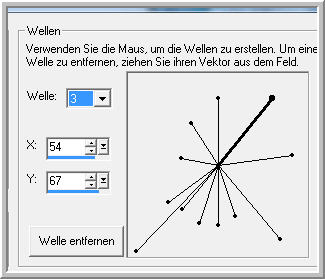
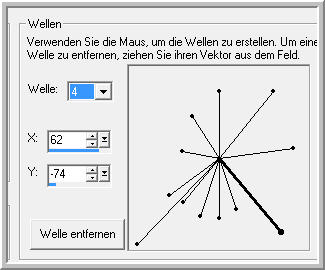
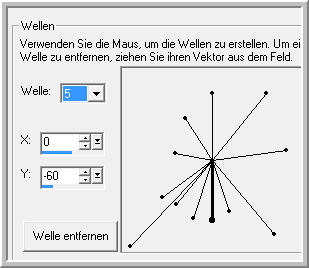
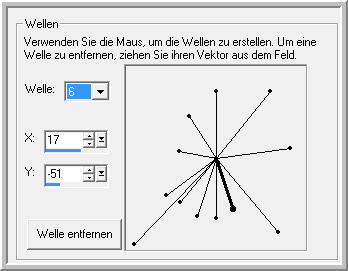
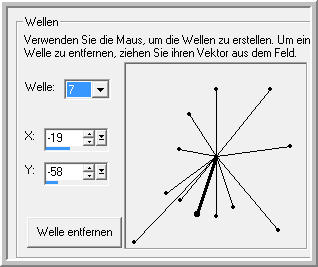
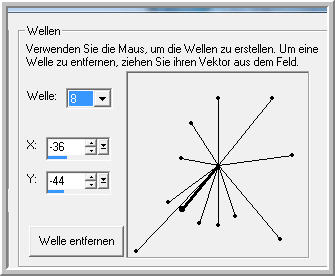
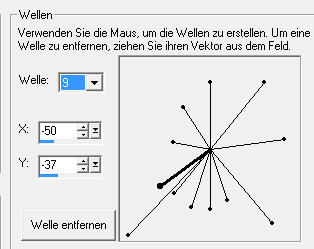
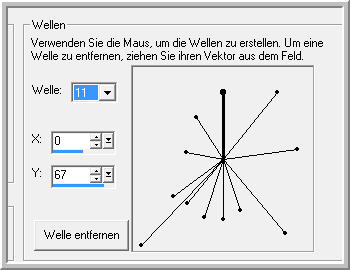
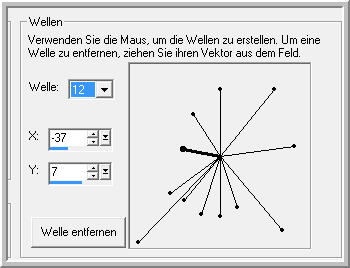
Dann auf OK klicken - im
nächsten Fenster wenn
das rendern fertig ist wieder
okay
Nun solltest du insgesamt
20 Einzelbilder haben.
Jetzt auf Auswahl alles -
nun kannst du dein Bild
über Animationswiedergabe
anschauen.
Speichern als GIF

Ich hoffe euch hat das Tutorial gefallen.
LG Christa
