Simsalina

Copyright © SilverCurlyART. All rights reserved. 26.07.2013


Paint Shop Pro X5 Tutorial
Dieses Tutorial stammt allein aus meiner eigenen Feder.

Das Tutorial darf weder kopiert noch auf anderen Seiten zum Download angeboten werden.
Das © Copyright für das Material liegt allein bei den jeweiligen Künstlern.
Jeder der mein Tutorial nachbastelt , muß selbst auf Copyright achten.
Meine Tutoriale sind nur als Anregung gedacht.
Sollte ich unwissentlich ein Copyright verletzt haben , Mail an mich senden.
cg@silvercurlyart.de
 Thanks to Poser Claudy gekauft
Thanks to Poser Claudy gekauft 
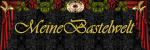
 Thanks to
Thanks to 
Scrap Material Magical Reality Designs
http://magicalrealitydesigns.blogspot.de/
 Thanks to Alisa
Thanks to Alisa 
Cluster AlisaDesign
hier findest du viele tolle Cluster

Drucksymbol - Seite drucken

 +
+ 
Danke an alle Tester meiner Tutoriale 
Testerbilder
************************************************************
Mein Material 
Ohne Filter
Poser nicht im Material enthalten.
Bitte versucht eigenen Cluster einzusetzen.
**********************************************************
 |
Diese kleine Figur zum mitnehmen zur
Orientierung im Tutorial |
|
**********************************************************
Vorwort
Vorweg bevor du beginnst , etwas grundlegendes zu meinen Tutorialen.
Meine Beschreibungen beziehen sich immer auf die Art wie ich mein Bild gestalte.
Bei anderen Tuben und Farben musst du eventuell , meine Einstellungen anpassen.
Elemente von mir müssen koloriert werden.
Okay beginnen wir:)
**********************************************************
Punkt : 1
Dies sind meine Elemente mit denen ich arbeite.

Öffne mein Material -wähle die Datei
background.psd - dies ist unser Arbeitsblatt.
Kopieren - Einfügen als neues Bild.
Kopiere aus meinem Material - masken-hg.psd
Einfügen als neue Ebene - oben zum Rand anordnen.
Ebene auf Luminanz (V)stellen.
Kopiere da Element magicr_MYSTIQUE_E24.psd oder etwas eigenes.
Einfügen als neue Ebene unten links anordnen.
Ebenen - Sichtbare zusammenfassen.
Somit hätten wir unseren Hintergrund für das Bild.
**********************************************************
Punkt : 2
Und weiter gehts ....
Nun öffne einen passenden Cluster mit Wasser.
Bei Alisa wirst du fündig :)
Kopieren und Einfügen als neue Ebene .
Das zusammengefassete Bild aktiv - Bearbeiten - Kopieren
Bearbeiten - Einfügen als neue Ebene - an erste Stelle schieben.
Ebene auf Weiches Licht stellen.
Als nächstes füge ich das Blatt als neue Ebene ein.
Nun gehe ich auf die Cluster Ebene
Klonwerkzeug
Pinseleinstellung

Mit Rechtsklick Wasser anklicken

Geh auf die Ebene mit dem Blatt - Linksklick auf den Stiel klicken
Und schon ist der Stiel im Wasser.
Jetzt die Ebene duplizieren und auf Weiches Licht stellen.
Verschieben beide Ebenen unter die Kopie background.
**********************************************************
Punkt : 3
Nun füge ich das Element - water_cg.psd
als neue Ebene ein.
Unten auf dem Wasser anordnen - mir ist der Seestern zu dominant.
Und wir brauchen das Element damit die Fische
dann schön im Wasser verschwinden.
Als nächstes füge ich jetzt die Posertube als neue Ebene ein.
Diese platziere ich auf dem Blatt.
Schiebe die Poser und water_cg - nach oben an erste Stelle.
Schlagschatten 0 /0/35/ 15,00 Farbe aus Bild #cbe99b auf Poser Ebene.
Scharfzeichnen
Wiederhole das Scharfzeichnen auf Cluster + Background Original
**********************************************************
Punkt : 4
Öffne und kopiere frame-christa.psd - Einfügen als neue Ebene
Anordnen an erster Stelle.
Da ich nicht mehr weiß was ich bei dem Rand alles angestellt habe,
hab ich ihn einfach für euch reingepackt :)
Bei euch passend kolorieren.
Wenn euch von den Blättern was stört einfach weg radieren.
Nun füge einen passenden Text als neue Ebene ein.
Wasserzeichen + Copyhinweise einfügen als neue Ebenen.
**********************************************************
Punkt : 5 Vorbereitung Animation
Geh auf die Ebene mit dem Cluster aktiv machen.
Schalte jetzt alle Ebenen - die über der Ebene background kopie liegen
unsichtbar

Ebenen - Sichtbare zusammenfassen.
Inhalte kopieren - Alle Ebenen kopieren
AniShop - Öffnen - Einfügen als neue Animation
PSP - schließe das Auge der Ebene - öffne die anderen Augen
Eine der anderen Ebenen anklicken - Ebenen
Sichtbare zusammenfassen - Kopieren
AniShop - Einfügen als neue Animation - und erst einmal minimieren.
Nun zu deiner ersten Animation - dupliziere das Bild jetzt so
das du 9 Einzelbilder hast - Scrolle zum ersten Bild
Anklicken - Bearbeiten - Auswahl alles
Öffne im AniShop meine Animation
fishe_animation_christa_ingelore.mng
Du siehst sie hat auch 9 Einzelbilder
Bearbeiten - Alles auswählen - Bearbeiten - Kopieren und minimieren.
Bearbeiten - Einfügen In markiertes Einzelbild.
Erst loslassen wenn die Animation richtig auf dem wasser platziert ist.

Nun öffne unsere 2. Animation - der Frame mit dem Rest aus PSP
Hier auch wieder so duplizieren das du 9 Einzelbilder hast.
Wieder zum ersten Bild scrollen - Alles auswählen
Kopieren - minimieren
Bearbeiten - Einfügen - In markiertes Einzelbild.
Erst loslassen wenn der Frame richtig sitzt.
Animation - Einzelbildeigenschaft auf 25 stellen.
Speichern als GIF
**********************************************************
Ich hoffe euch hat das Tutorial gefallen.
LG Christa
