

Copyright © SilverCurlyART. All rights reserved. 18.07.2013


Paint Shop Pro X5 Tutorial
ITALY 
Dieses Tutorial stammt allein aus meiner eigenen Feder.

Das Tutorial darf weder kopiert noch auf anderen Seiten zum Download angeboten werden.
Das © Copyright für das Material liegt allein bei den jeweiligen Künstlern.
Jeder der mein Tutorial nachbastelt , muß selbst auf Copyright achten.
Meine Tutoriale sind nur als Anregung gedacht.
Sollte ich unwissentlich ein Copyright verletzt haben , Mail an mich senden.
cg@silvercurlyart.de
 Thanks to
Thanks to 
 Thanks to GIT for Material
Thanks to GIT for Material 
Scrapshop Git_kit_steam-city von mir gekauft..
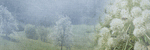
Und hier kannst du ihren tollen Blog bestaunen , mit all ihren
Vorschaubildern der Scraps + Poser
klick auf den Banner

Desweiteren 1 Steampunkelement von RinaKroes
http://rinakroes.blogspot.de
Meine Tube purchased von
© verymany
PicsForDesign
PFD_Silvercurly949
Drucksymbol - Seite drucken

 +
+ 
Danke an alle Tester meiner Tutoriale 
Testerbilder
************************************************************
Mein Material 
Filter Xero Improver
Mehdi - Kaleidoscope : HIER
Tube nicht im Material enthalten.
**********************************************************
 |
Diese kleine Figur zum mitnehmen zur
Orientierung im Tutorial |
|
**********************************************************
Vorwort
Vorweg bevor du beginnst , etwas grundlegendes zu meinen Tutorialen.
Meine Beschreibungen beziehen sich immer auf die Art wie ich mein Bild gestalte.
Bei anderen Tuben und Farben musst du eventuell , meine Einstellungen anpassen.
Elemente von mir müssen koloriert werden.
Okay beginnen wir:)
**********************************************************
Punkt : 1
Öffne aus meinen Material - ani_steam@SilverCurlyArt.psd
Dies ist unser Arbeitsblatt
Aktiv die Ebene Form Animation
Bild Leinwandgröße
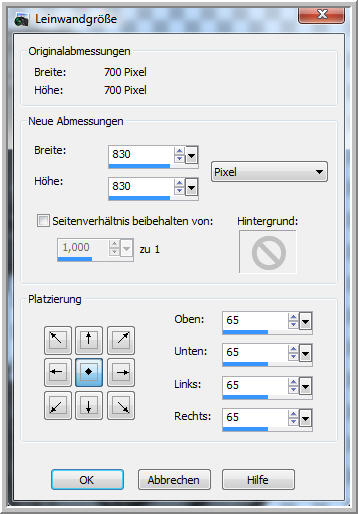
Kopiere aus meinem Material background_steam_cg.psd
Einfügen als neue Ebene in dein Bild.
Ebene nach unten schieben - Filter Xero Improver
10/10/10
2 mal anwenden.
Kopiere aus meinem Material GIT_kit_steam-city_paper07.png
Einfügen als neue Ebene in dein Bild.
Ebene auf Luminanz (V) stellen - Deckkraft auf 53 %
Wiederhole auch hier 2 mal Xero Improver
**********************************************************
Punkt : 2
Aktiv meine Ebene mit meinem background.
Auswahl alles - Auswahl ändern - Verkleinern um 25 px
Auswahl umkehren
Aktiv die Ebene mit dem Paper von GIT
Filter Mehdi - Kaleidoscope
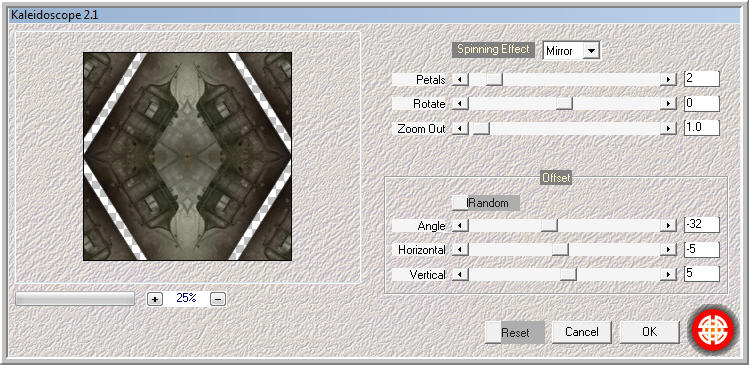
Effekte 3 D Effekte Innenfase
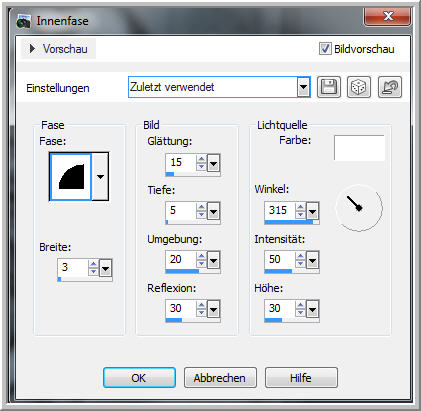
Effekte Kanteneffekte Stark nachzeichnen
Bearbeiten Kopieren - Bearbeiten Einfügen als neue Ebene.
Diese Ebene jetzt ganz nach oben schieben über die animationen.
Effekte 3 D Effekte Schlagschatten
0/0/65/15,00 Schwarz
Auswahl aufheben.
**********************************************************
Punkt : 3
Kopiere aus meinem Material kette_steam-cg.psd
Einfügen als neue Ebene - oben mittig so anordnen.

Schlagschatten anwenden wie eingestellt.
Kopiere die Datei ff-frame.psd - Einfügen als neue Ebene.
Ebene unter den Rahmen schieben - Deckkraft auf 36%
Schlagschatten wiederholen.
Jetzt füge deine Tube als neue Ebene ein.
Passe entsprechend die Größe an.
Meine wird dupliziert auf Weiches Licht gestellt.
Originaltube stelle ich auf Luminanz (V)
diese Tube bekommt den gleichen Schlagschatten.
Scharfzeichnen
Jetzt füge Wasserzeichen + Copyhinweise als neue Ebenen ein.
**********************************************************
Punkt : 4
Nun kommen wir zum Text.
Dafür stell passend zu deinem Bild eine
dunkle VG Farbe #392118
helle HG Farbe ein #babbb1
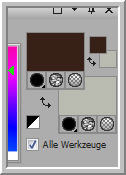
schalte die HG Farbe unsichtbar - aktiviere dein Formenwerkzeug
Ellipse zieh eine Ellipse so auf

Jetzt deine HG Farbe wieder sichtbar machen.
Aktiviere dein Textwerkzeug mit dieser Schrift

Geh mit der Maus oben mittig an die Ellipse
wenn der Mauszeiger sich zeigt mit T und Halbkreis
Schreibe deinen Text
Sollte er jetzt nicht ganz mittig sitzen , einfach die Leertaste
drücken so kannst du ihn verschieben.
Jetzt in der Vektorebene vorn auf das Kreuz klicken , öffnen.
Ebene Ellipse unsichtbar machen - Vektorebene - Rechtsklick
in Rasterebene umwandeln.
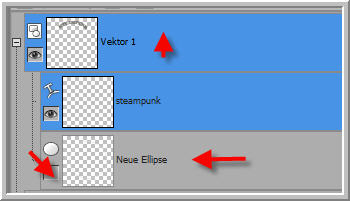
Schlagschatten 4 / 4 / 45 / 10,00 Schwarz
**********************************************************
Punkt : 5 Animation
Aktiviere jetzt die Ebene ani1
Wie du vielleicht am Anfang gesehen hast, hat die Animation 24 Ebenen.
Das bedeutet eine Animation läuft nach links und eine nach rechts.
ani 1 - ani 12
ani 1-1 - ani 12-1
Das bedeutet wir schalten immer für die Animation
aus den jeweiligen Ebenen ani 1 + ani 1-1
eine unsichtbar und eine sichtbar.
Okay beginnen wir.
Bearbeiten - Inhalte kopieren - Alle Ebenen kopieren.
Öffne den AniShop - Einfügen als neue Animation
zurück in PSP
ani 1 Auge zu - ani 2 Auge auf
ani 1-1 Auge zu - ani 2-1 Auge auf
Kopieren wie beschrieben - AniShop - Einfügen nach dem ausgewählten
Einzelbild
zurück in PSP
ani 2 Auge zu - ani 3 Auge auf
ani 2-1 Auge zu - ani 3-1 Auge auf
Kopieren und Einfügen im AniShop wie beschrieben.
So machst du jetzt weiter mit den restlichen Ebenen wie ich es beschrieben habe.
Hast du alles richtig gemacht solltest du jetzt im
AniShop 12 Einzelbilder haben.
Alles auswählen - Einzelbildeigenschaft auf 15 stellen.
Speichern als GIF.
**********************************************************
Ich hoffe euch hat das Tutorial gefallen.
LG Christa
