Scrap Summer holidays

Copyright © SilverCurlyART. All rights reserved. 22.06.2013


Photoshop Elements 11 - Tutorial
Dieses Tutorial stammt allein aus meiner eigenen Feder.

Das Tutorial darf weder kopiert noch auf anderen Seiten zum Download angeboten werden.
Das © Copyright für das Material liegt allein bei den jeweiligen Künstlern.
Jeder der mein Tutorial nachbastelt , muß selbst auf Copyright achten.
Meine Tutoriale sind nur als Anregung gedacht.
Sollte ich unwissentlich ein Copyright verletzt haben , Mail an mich senden.
cg@silvercurlyart.de
 Thanks to Gerda for Poser
Thanks to Gerda for Poser 


 Cluster Design SilverCurlyART
Cluster Design SilverCurlyART 


Zu finden unter Cluster Freebies
Drucksymbol - Seite drucken


Danke an alle Tester meiner Tutoriale 
************************************************************
Mein Material 
Filter hier : Download
Nik Color Efex Pro 3.1
Poser nicht im Material enthalten.
MAC + Windows
**********************************************************
 |
Diese kleine Figur zum mitnehmen zur
Orientierung im Tutorial |
|
**********************************************************
Vorwort
Vorweg bevor du beginnst , etwas grundlegendes zu meinen Tutorialen.
Meine Beschreibungen beziehen sich immer auf die Art wie ich mein Bild gestalte.
Bei anderen Tuben und Farben musst du eventuell , meine Einstellungen anpassen.
Elemente von mir müssen koloriert werden.
Okay beginnen wir:)
**********************************************************
Punkt : 1
Öffne mein Material und minimieren.
Datei - Neu 768 x 800 px transparent
Öffne aus meinem Material den Cluster oder einen eigenen.
Bildgröße auf 700 x 677 Px ändern.
Auswahl alles - Bearbeiten - Kopieren
Bearbeiten Einfügen
Jetzt wähle passend zu deinem Cluster
eine helle VG Farbe #e2f975
eine dunklere HG Farbe #409e03
Ebene 1 aktiv
Filter -Filter Renderfilter - Wolken
**********************************************************
Punkt : 2
Öffne aus meinem Material paper_cg.psd
Auswahl alles - Bearbeiten - Kopieren
Bearbeiten Einfügen
Bei euch hier kolorieren.
Ebene auf Weiches Licht stellen.
Überarbeiten - Schärfe einstellen
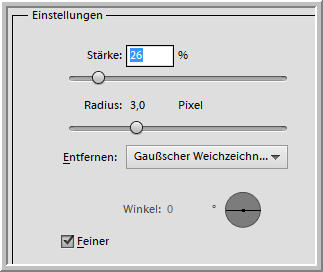
Ebene duplizieren - Original paper wieder aktiv
Frei transformieren B+H 102 % - Bestätigen
Ebene auf Sprenkeln stellen - Deckkraft auf 16%
**********************************************************
Punkt : 3
Öffne deine Poser
Passe die Größe an deine Vorstellung an.
Auswahl alles - Bearbeiten - Kopieren
Bearbeiten Einfügen
Poser platzieren
Ebenenstil Schlagschatten
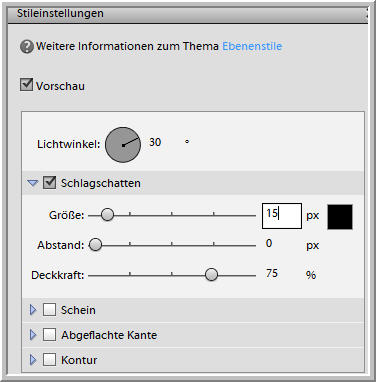
Ebene vereinfachen
Überarbeiten - Schärfe einstellen

Aktiv den Cluster - hier habe ich über Filter - Verzerrungsfilter - Verflüssigen
den Rand etwas nach unten gezogen.
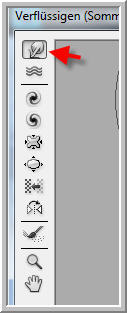
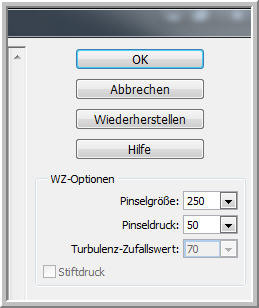
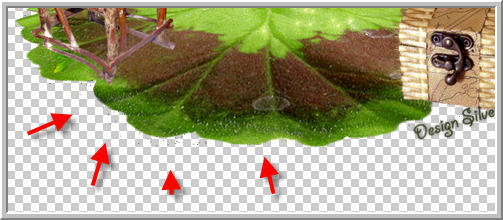
So in etwa sieht es jetzt bei mir aus.

Ebene dann duplizieren
Originalebene Cluster - auf Spenkeln stellen
Deckkraft auf 20%
Frei transformieren B+H 102 % - Bestätigen
**********************************************************
Punkt : 4
Nun füge oben an erster Stelle eine passenden Text ein.
Wasserzeichen + Copyhinweise einfügen.
Öffne rand_cg -
Auswahl alles - Bearbeiten - Kopieren
Bearbeiten Einfügen
An erster Stelle oben anordnen - Kolorieren bei euch.
Jetzt wende ich auf den folgenden Ebenen
den Nik Filter - Cross Balance so an.
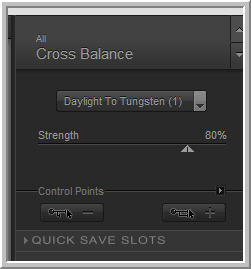
Blau markierte Ebenen mit Nik Filter
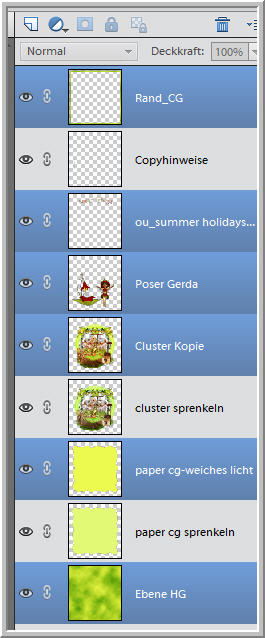
Ebenen - Auf Hintergrundebene reduzieren
Speichern als JPG
**********************************************************
Ich hoffe euch hat das Tutorial gefallen.
LG Christa
