
Copyright © SilverCurlyART. All rights reserved. 08.06.2013


Photoshop Elements 11 - Tutorial
Dieses Tutorial stammt allein aus meiner eigenen Feder.

Das Tutorial darf weder kopiert noch auf anderen Seiten zum Download angeboten werden.
Das © Copyright für das Material liegt allein bei den jeweiligen Künstlern.
Jeder der mein Tutorial nachbastelt , muß selbst auf Copyright achten.
Meine Tutoriale sind nur als Anregung gedacht.
Sollte ich unwissentlich ein Copyright verletzt haben , Mail an mich senden.
cg@silvercurlyart.de
 Thanks to Little Grafix
Thanks to Little Grafix
for wonderful Poser + Scrap Kit Swanlike 
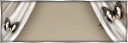
 Thanks to AlisaDesign for Cluster
Thanks to AlisaDesign for Cluster 


Drucksymbol - Seite drucken


Danke an alle Tester meiner Tutoriale 
************************************************************
Mein Material 
Filter
Eye Candy 4000 - Jiggle
Poser + Scrapmaterial gekauft von mir ,
+ Cluster nicht im Material enthalten.
Für MAC + Windows
**********************************************************
 |
Diese kleine Figur zum mitnehmen zur
Orientierung im Tutorial |
|
**********************************************************
Vorwort
Vorweg bevor du beginnst , etwas grundlegendes zu meinen Tutorialen.
Meine Beschreibungen beziehen sich immer auf die Art wie ich mein Bild gestalte.
Bei anderen Tuben und Farben musst du eventuell , meine Einstellungen anpassen.
Elemente von mir müssen koloriert werden.
Okay beginnen wir:)
**********************************************************
Punkt : 1
Du benötigst
1 Cluster findest du bei AlisaDesign unter 2012
Scrapelemente
hier zu finden....
http://alisaskreationz.blogspot.de/2012/04/blog-post_21.html
1 Posertube
Wasserbackground , Text, maske sprenkeln,
Bird und Maske2020 in meinem Material .
Hier meine Vorschau von meinen Material



**********************************************************
Punkt : 2
Öffne als erstes aus meinem Material
waterbackground_cg.psd- gern kannst du es auch kolorieren -
Dann öffne aus meinem Material
maske_hg2020 sprenkeln.psd - auf dein Bild ziehen.
Hier auch kolorieren nach euren Farben.
Dann habe ich als nächstes einen fertigen Background geöffnet.
Auf die Größe von meinem Bild verkleinert.
Hintergrundebene umwandeln - einfach nur Doppelklick in Ebene.
Ebenmaske hinzufügen - Alt Taste gedrückt halten
In die Ebenenmaskenminiatur klicken - dein Bild sollte jetzt weiß sein.
Dann die Maske 2020 - Auswahl alles - Bearbeiten - Kopieren -
Einfügen in Bild
Über Frei transformieren - über das ganze Bild gezogen.
Rechtsklick in die Ebenenmaskenminiatur
Schnittmenge von Maske und Auswahl - Auswahl - Auswahl umkehren
Rechtsklick in die Ebenenmaskenminiatur - Ebenenmaske löschen
Auf Tastatur - Entferntaste drücken - Auswahl aufheben.
Über Frei transformieren - etwa auf 75 % verkleinern - Bestätigen
Strg + A = Auswahl alles
Strg + C = Kopieren - jetzt zu deinem Bild
Strg + V = Einfügen in dein Bild.
Mein Maskenbild

**********************************************************
Punkt : 3
Sollte in etwa dann hinter deinem Cluster liegen.
Füge jetzt also deinen Cluster auf Bild ein.
Sollte dich noch etwas stören von der Maske - dann einfach eine
Ebenenmaske hinzufügen - Mit Pinselwerkzeug kannst du jetzt
an der maske noch einige Stellen beseitigen.
Aber bitte beachten deine VG Farbe sollte sich umgestellt haben auf Schwarz.
Dann Rechtsklick in die Ebenenmaske - Ebenenmaske anwenden.
Meinen Background aktiv
Polygon Lasso Werkzeug und in etwa so eine Auswahl
über dem Wasser aufziehen.

Bearbeiten - Kopieren - Bearbeiten - Einfügen
- Ebene 2 mal duplizieren - Ebenen umbenennen in jiggle water 1,2,3
Filter Eye Candy 4000 - Jiggle auf jeder Ebenen
nur immer einmal Random Seed klicken

Ebenen 2 , 3 unsichtbar machen.
**********************************************************
Punkt : 4
Geh auf die Ebene mit dem Cluster
füge hier deine Posertube ein - Größe anpassen - Anordnen.
Filter - Scharfzeichnungsfilter - Unscharf maskieren
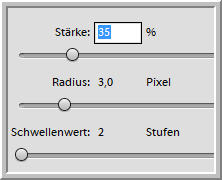
Ich wähle jetzt auf dem Cluster den oberen Teil so aus.
Mit dem Auswahlrechteck (M)
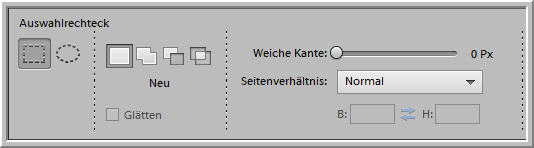

Kopieren und Einfügen - über der Ebene Poser anordnen.
Cluster aktiv
und hier jetzt deine Auswahl an Elementen einfügen.
Meine Elemente hast du oben gesehen.
Hast du deine Elemente angeordnet:)
Dann gehts weiter - Aus meinem Material
text_cg.psd öffnen - Kopieren und Einfügen in dein Bild
- Oben an erste Stelle anordnen.
Jetzt noch Wasserzeichen und Copyhinweise einfügen.
Bildgröße ändern auf 808 / 800 px
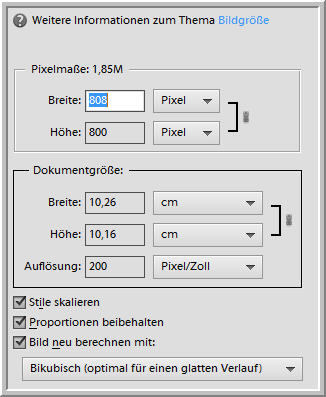
rand_cg.psd - öffnen Kopieren und Einfügen in Bild.
Oben an erste Stelle anordnen.
Dies ist meine Ebenenanordnung.
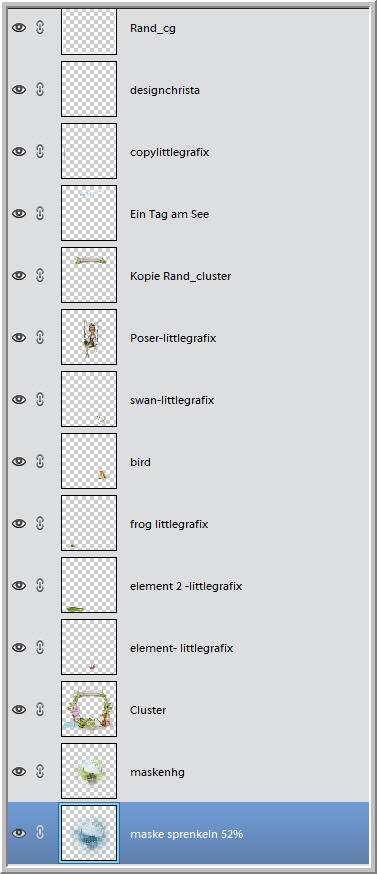
Waterbackground und die 3 water jiggle Ebenen - Augen zu.
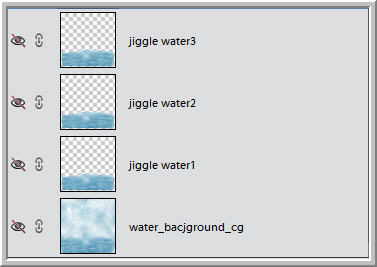
**********************************************************
Punkt : 5 Animation
Ebenen - Sichtbare auf eine Ebene reduzieren - Ebene 2 mal duplizieren
Waterbackground - Auge auf
Ebene 2 mal duplizieren
Jetzt ordne deine Ebenen so an wie im Screen.
Schalte die unteren 6 unsichtbar.
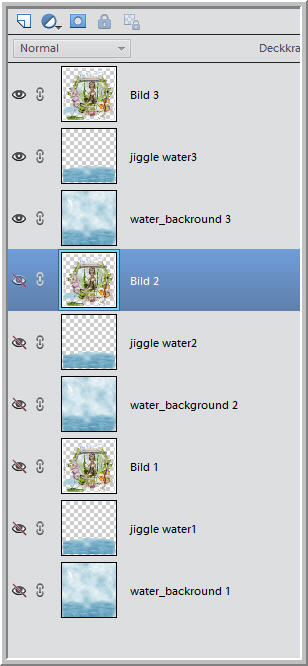
Ebenen - Sichtbare auf eine Ebene reduzieren - Auge zu
die nächsten 3 Ebenen Augen auf - Sichtbare auf eine Ebene reduzieren - Auge zu
die nächsten 3 Ebenen Augen auf - Sichtbare auf eine Ebene reduzieren -
Alle Augen auf
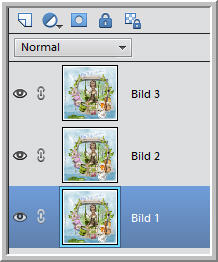
Datei für Web speichern als GIF
Frameverzögerung auf 0,15 stellen.
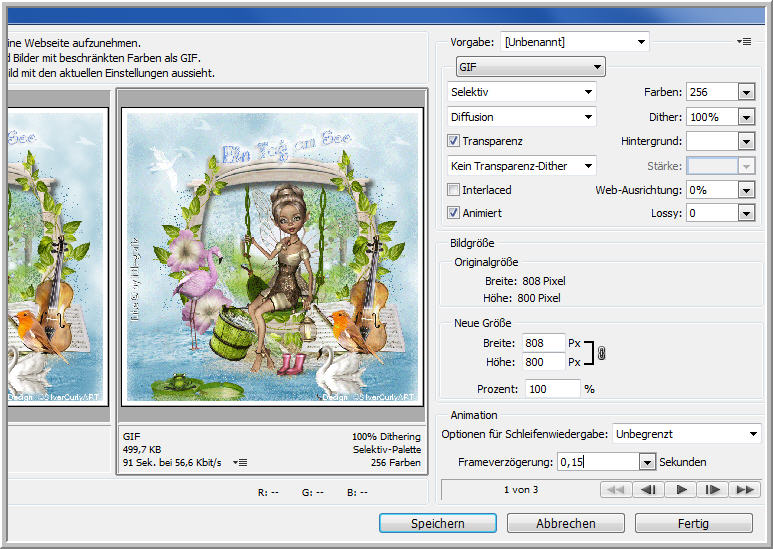
**********************************************************
Ich hoffe euch hat das Tutorial gefallen.
LG Christa
