Little Mermaids

Copyright © SilverCurlyART. All rights reserved. 03.08.2013


Paint Shop Pro X5 Tutorial
Dieses Tutorial stammt allein aus meiner eigenen Feder.

Das Tutorial darf weder kopiert noch auf anderen Seiten zum Download angeboten werden.
Das © Copyright für das Material liegt allein bei den jeweiligen Künstlern.
Jeder der mein Tutorial nachbastelt , muß selbst auf Copyright achten.
Meine Tutoriale sind nur als Anregung gedacht.
Sollte ich unwissentlich ein Copyright verletzt haben , Mail an mich senden.
cg@silvercurlyart.de
 Thanks to LittleDesign for Poser
Thanks to LittleDesign for Poser
No Freebie
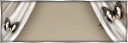
 Thanks to AlisaDesign for Cluster
Thanks to AlisaDesign for Cluster 


Drucksymbol - Seite drucken

 +
+ 
Danke an alle Tester meiner Tutoriale 
Testerbilder
************************************************************
Mein Material 
Filter
Eye Candy 4000 - Jiggle
Xero - Improver
Topaz Labs - Clean 3
Poser nicht im Material enthalten.
**********************************************************
 |
Diese kleine Figur zum mitnehmen zur
Orientierung im Tutorial |
|
**********************************************************
Vorwort
Vorweg bevor du beginnst , etwas grundlegendes zu meinen Tutorialen.
Meine Beschreibungen beziehen sich immer auf die Art wie ich mein Bild gestalte.
Bei anderen Tuben und Farben musst du eventuell , meine Einstellungen anpassen.
Elemente von mir müssen koloriert werden.
Okay beginnen wir:)
**********************************************************
Punkt : 1
Neue Leinwand 800 x 800 px transparent.
Öffne ein passendes Clusterelement ,
Mein Cluster ist ©AlisaDesign - Bearbeiten - Kopieren
Bearbeiten - Einfügen als neue Ebene.
Etwas nach unten zum Rand schieben.
Sucht euch eine helle VG Farbe meine #e7ebf3
und eine etwas dunklere Farbe meine #5ea0a8

Ebene Cluster 2 mal duplizieren
Am besten ihr benennt die 3 Ebenen so um.
1. Original Element Cluster
2. Kopie 1 Cluster
3. Kopie 2 Cluster
damit ihr wisst wo ich jetzt Änderungen vornehme.
Ebene Kopie 2 Cluster auf Weiches Licht stellen.
Hier wende ich den Filter Topaz Labs - Clean 3 so an.

kannst du aber auch weglassen.
Ebene mit dem Original Element Cluster aktiv - Deckkraft auf 40 % stellen.
**********************************************************
Punkt : 2
Einstellen - Unschärfe - Strahlenförmige Unschärfe
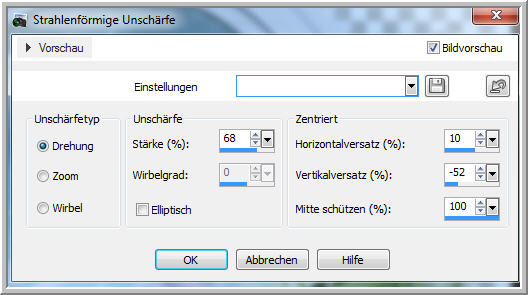
Diese Ebenen jetzt duplizieren benennen in Kreis Element.
Effekte - Geometrieeffekte - Kreis

Ebenen- Deckkraft ist auf 40 %
Zauberstab die Ecken des Kreises anklicken
Effekte - Textureffekte - Flechten

Auswahl aufheben
Die Ebenen, so sollte es bei dir aussehen..
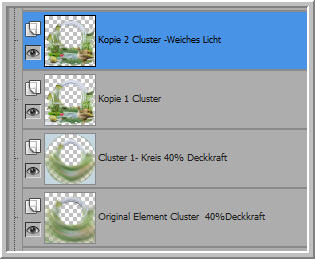
Auf der Ebene Original Element Cluster
Bildrauschen hinzufügen

**********************************************************
Punkt : 3
Neue Ebene nach unten schieben - füllen mit einer passenden
hellen Farbe bei mir #f7f9f4
Jetzt öffne mein Wasserelement oder etwas eigenes - Kopieren
Einfügen als neue Ebene - und im Cluster anordnen.
Hier werden wir später animieren.
Benennen in " wasserelement"
Öffne eine passende Posertube zu deinem Bild.
Größe anpassen - Kopieren - Einfügen als neue Ebene.
Meine ordne ich unter der Kopie 2 Cluster -Weiches Licht an.
Schlagschatten
Farbe Weiß bei mir , und noch ein zweites Mal
anwenden.
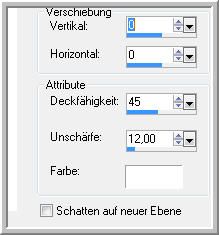
kommt immer auf euer Material an ,
welche Farbe der Schatten haben soll.
Poser
Xero Improver 10/10/10 anwenden.
Kopie 1 Cluster bekommt auch den gleichen Schlagschatten aber
nur einmal anwenden.
**********************************************************
Punkt : 4
Ebene mit dem Kreiselement aktiv
Auswahl - Auswahl alles - Auswahl verkleinern um 5 px
Auswahl umkehren
Neue Rasterebene an erste Stelle schieben.
Füllen mit VG Farbe
Schlagschatten wie eingestellt anwenden.
Effekte Textureffekte Flechten

Auswahl aufheben - und Schlagschatten wiederholen.
**********************************************************
Punkt : 5
Auge der Posertube erst einmal zu machen.
Ebene "wasserelement" aktiv machen.
Aktiviere das Freihandauswahl - Werkzeug

Nun wähle das Wasser oder was du animieren willst so aus.

Bearbeiten - Kopieren - Neue Rasterebene benennen in
animation 1 - Bearbeiten - In eine Auswahl einfügen.
Diese Ebene duplizieren - umbenennen in animation 2
Ebene duplizieren - umbenennen in animation 3
Filter Eye Candy 4000 - Jiggle diese Werte
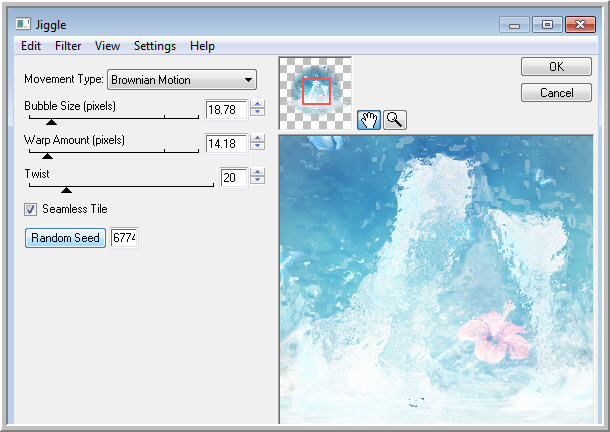
animation 3 - Auge zu - animation 2 aktiv
wiederhole Jiggle nur jetzt auf Random Seed klicken.
Auge zu - animation 1 aktiv
wiederhole Jiggle + auf Random Seed klicken.
Auge bleibt offen
Auswahl aufheben
Posertube wieder das Auge öffnen.
**********************************************************
Punkt : 6
Nun schreibe deinen Text oben an erster Stelle.
Schlagschatten anwenden wie es dir gefällt.
Wasserzeichen + Copyhinweise einfügen als neue Ebenen.
Jetzt geh auf die Ebene animation 1
Bearbeiten - Inhalte kopieren - Alle Ebenen kopieren
AniShop öffnen - Einfügen als neue Animation
PSP Auge von animation 1 zu - animation 2 Auge auf.
Bearbeiten - Inhalte kopieren - Alle Ebenen kopieren
AniShop - Einfügen nach dem aktuell ausgewählten Einzelbild.
PSP Auge von animation 2 zu - animation 3 Auge auf.
Bearbeiten - Inhalte kopieren - Alle Ebenen kopieren
AniShop - Einfügen nach dem aktuell ausgewählten Einzelbild.
Bearbeiten - Alles auswählen - Einzelbildeigenschaft auf 20 stellen.
Speichern als GIF
**********************************************************
Punkt : 7
Ich hoffe euch hat das Tutorial gefallen.
LG Christa
