
Copyright © SilverCurlyART. All rights reserved. 03.06.2013


Photoshop Elements 11 Tutorial
Dieses Tutorial stammt allein aus meiner eigenen Feder.

Das Tutorial darf weder kopiert noch auf anderen Seiten zum Download angeboten werden.
Das © Copyright für das Material liegt allein bei den jeweiligen Künstlern.
Jeder der mein Tutorial nachbastelt , muß selbst auf Copyright achten.
Meine Tutoriale sind nur als Anregung gedacht.
Sollte ich unwissentlich ein Copyright verletzt haben , Mail an mich senden.
cg@silvercurlyart.de
 Thanks to Claudy for wonderful Poser
Thanks to Claudy for wonderful Poser 
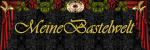
 Cluster mein eigener , auf Banner klicken
Cluster mein eigener , auf Banner klicken 

Download unter Freebies Cluster vom 27.05.2013

 Credit Scrapmaterial : AmyMarie
Credit Scrapmaterial : AmyMarie 

Drucksymbol - Seite drucken


Danke an alle Tester meiner Tutoriale 
************************************************************
Mein Material 
Filter
Carolaine and Sensibility - CS-LDots : Download
Graphic Plus Cross Shadow
Poser und Cluster nicht im Material enthalten.
Cluster kann auf meinem Blog geladen werden.
MAC and Windows Tutorial
**********************************************************
 |
Diese kleine Figur zum mitnehmen zur
Orientierung im Tutorial |
|
**********************************************************
Vorwort
Vorweg bevor du beginnst , etwas grundlegendes zu meinen Tutorialen.
Meine Beschreibungen beziehen sich immer auf die Art wie ich mein Bild gestalte.
Bei anderen Tuben und Farben musst du eventuell , meine Einstellungen anpassen.
Elemente von mir müssen koloriert werden.
Okay beginnen wir:)
**********************************************************
Punkt : 1
Du benötigst
1 Cluster
Paper aus meinem Material
Maske aus meinem Material
Lichtelement aus meinem Material
Text aus meinem Material
Eigene Posertube
**********************************************************
Öffne deinen Cluster - die Bildgröße sollte auf 800 px geändert werden.
Neue Ebene nach unten anordnen.
Füllen mit passender Farbe aus Cluster (meine #314401 )
Ebenenmaske zufügen - Alt Taste gedrückt halten -
in die Ebenenmaskenminiatur klicken - deine Bild sollte jetzt weiß sein.
Die Maske aus meinem Material öffnen - Strg + A = Auswahl alles
Strg + C = Kopieren
Strg + V = Einfügen in dein Bild
Strg + T = Frei transformieren
Maske zum Bildrand ziehen - bis Fläche gefüllt ist = Bestätigen
Ebenenmaskenminiatur - Rechtsklick - Schnittmenge von Maske und Auswahl
Auswahl umkehren
Ebenenmaskenminiatur - Rechtsklick - Ebenenmaske löschen
Entferntaste auf Tastatur drücken
Auswahl aufheben
Ebenenstil Schlagschatten
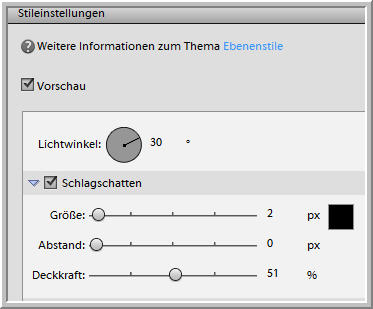
Ebene vereinfachen
Filter Graphics Plus Cross Shadow Standard 128/128
MAC User - Filter Renderfilter - Beleuchtungseffekte
In etwa so....
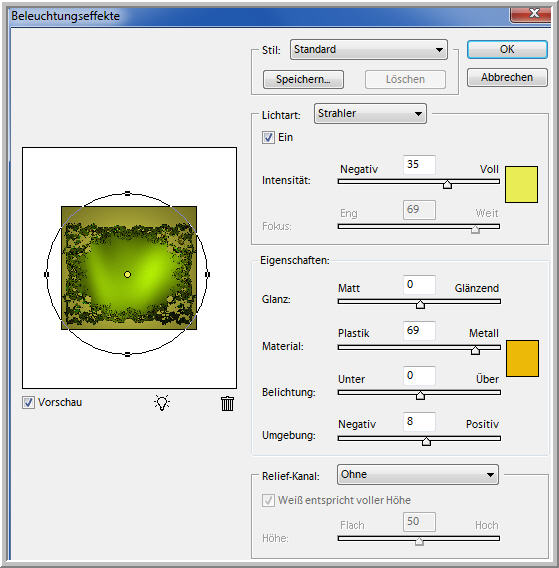
Filter Carolaine and Sensibility - CS-LDots

MAC User Filter Strukturierungsfilter Risse
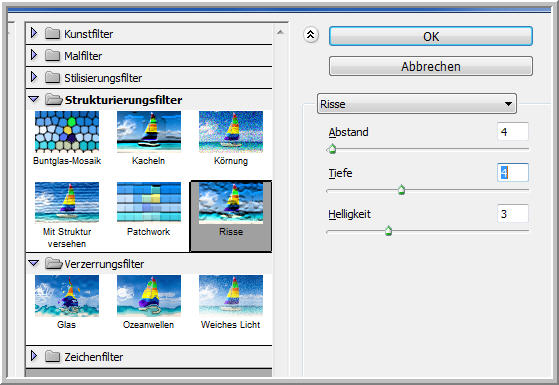
Überarbeiten - Schärfe einstellen
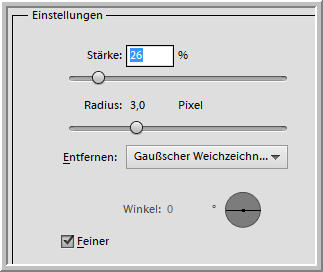
Ebene duplizieren - nach unten anordnen - Ebene auf Sprenkeln
und Deckkraft auf 55 % stellen.
**********************************************************
Punkt : 2
Öffne aus meinem Material das Lichtelement - Kopieren und Einfügen .
- über der Maske anordnen - unter dem Cluster.
Jetzt öffne deine Poser - Größe anpassen - Kopieren und Einfügen.
Ebene an erster Stelle oben anordnen.
Tube platzieren wie du magst.
Ebenenstil Schlagschatten
Farbe aus Bild #941414 bei mir.

Ebene vereinfachen
Poser -
Unscharf maskieren
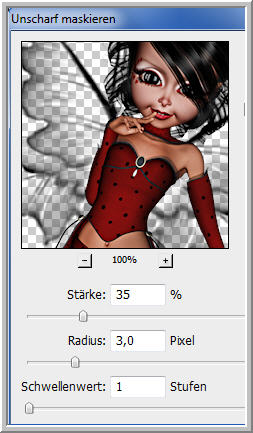
Text kopieren oder einen eigenen - Einfügen auf Bild.
**********************************************************
Punkt : 3
Öffne und kopiere paper_cg.psd - Einfügen in Bild.
Ebene an letzte Stelle in der Ebenenpalette unten anordnen.
Ebene bei euch kolorieren.
Auswahl alles - Auswahl transformieren
B + H 95 % eingeben - Bestätigen
Auswahl umkehren - Kopieren = Strg + C
Strg + V = Einfügen
Ebene an oberste Stelle verschieben.
Wiederhole
Filter Carolaine and Sensibility - CS-LDots
MAC User wiederholen Strukturierungsfilter Risse
Ebenenstil Schlagschatten Schwarz
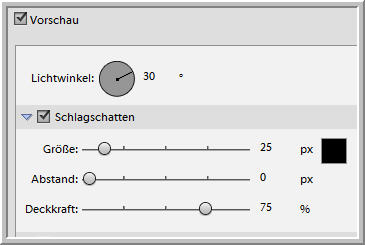
Ebene vereinfachen
**********************************************************
Punkt : 4
Aktiv die Ebene mit der Maske - Ebene 2 mal duplizieren
Aktiv die zweite Kopie
Filter Graphics Plus Cross Shadow
Intensity 48 + Brightness 150 - Auge zu
1. Kopie aktiv
Filter Graphics Plus Cross Shadow
Intensity 52 + Brightness 169 - Auge zu
Auge der Originalmaske schließen.
MAC User sollten auf den beiden Kopien wieder den Renderfilter
nehmen und mit den Werten dann etwas spielen.
Jetzt die Ebene der Maske Sprenkeln - Mit darunter liegender
auf eine Ebene reduzieren - Auge zu
Ebenenansicht1
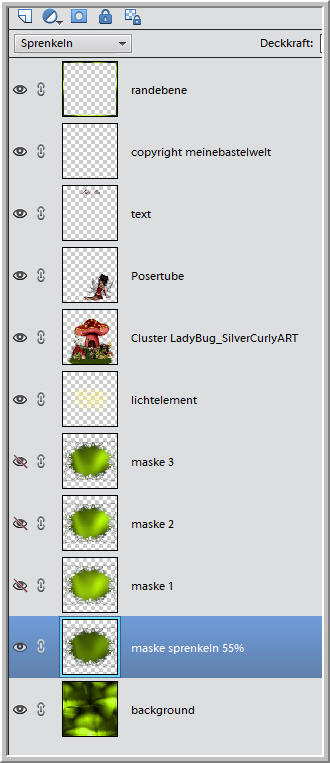
Jetzt die restlichen Ebenen - Sichtbare auf eine Ebene reduzieren.
Elementsebene 2 mal duplizieren - Backround 2 mal duplizieren
du solltest jetzt von jeden 3 Ebenen haben.
Jetzt ordne deine Ebenen so an wie im Screen.
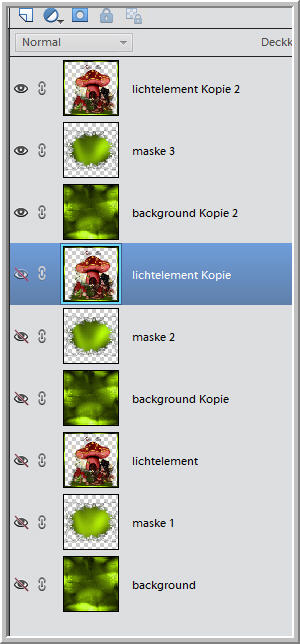
Die unteren 6 Ebenen Augen zu - Oben - Sichtbare auf eine Ebene reduzieren.
Auge zu - die nächsten 3 Ebenen Augen auf
Sichtbare auf eine Ebene reduzieren.
Auge zu - die nächsten 3 Ebenen Augen auf
Sichtbare auf eine Ebene reduzieren.
Alle Augen auf
Datei Für Web speichern mit diesen Einstellungen als GIF
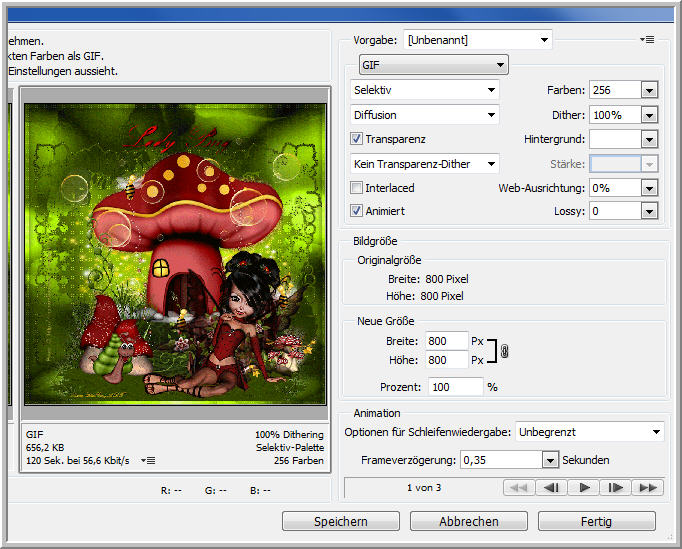
**********************************************************
Ich hoffe euch hat das Tutorial gefallen.

LG Christa
