
Copyright © SilverCurlyART. All rights reserved. 25.05.2013


PSElements 11 Tutorial
Dieses Tutorial stammt allein aus meiner eigenen Feder.

Das Tutorial darf weder kopiert noch auf anderen Seiten zum Download angeboten werden.
Das © Copyright für das Material liegt allein bei den jeweiligen Künstlern.
Jeder der mein Tutorial nachbastelt , muß selbst auf Copyright achten.
Meine Tutoriale sind nur als Anregung gedacht.
Sollte ich unwissentlich ein Copyright verletzt haben , Mail an mich senden.
cg@silvercurlyart.de
 Thanks to Leilana for wonderful Poser
Thanks to Leilana for wonderful Poser 


 Cluster mein eigener, zu finden auf meinem Blog
Cluster mein eigener, zu finden auf meinem Blog 


Drucksymbol - Seite drucken


Danke an alle Tester meiner Tutoriale 
Testerbilder
************************************************************
Mein Material 
Filter Topaz Labs Clean 3 : Hier
Poser und mein Clusterbackground nicht im Material enthalten.
Windows und MAC geeignet!!!
**********************************************************
 |
Diese kleine Figur zum mitnehmen zur
Orientierung im Tutorial |
|
**********************************************************
Vorwort
Vorweg bevor du beginnst , etwas grundlegendes zu meinen Tutorialen.
Meine Beschreibungen beziehen sich immer auf die Art wie ich mein Bild gestalte.
Bei anderen Tuben und Farben musst du eventuell , meine Einstellungen anpassen.
Elemente von mir müssen koloriert werden.
Okay beginnen wir:)
**********************************************************
Punkt : 1
Meine Beschreibung beinhaltet nicht ,
wie ich meinen eigenen Hintergrund erstellt habe.
Dies ist eine fertige Datei von mir, wer mag kann ihn von meinem Blog laden.
Sucht euch also bitte einen passenden Hintergrund.
Dann arbeitet so weiter wie ich es ab Punkt 2 beschreibe.
Wählt eine passende Farbe zum Kolorieren oder Schlagschatten.
Meine Farbe #611f4e
Öffne also dein Material ( Background )
Meiner wird auf die Größe 800 px in der Breite geändert.
Dann Bild duplizieren - jetzt Frei transformieren
auf 80 % einstellen - Bestätigen.
**********************************************************
Punkt : 2
Original Background aktiv
Filter Topaz Clean 3-Stylize Details
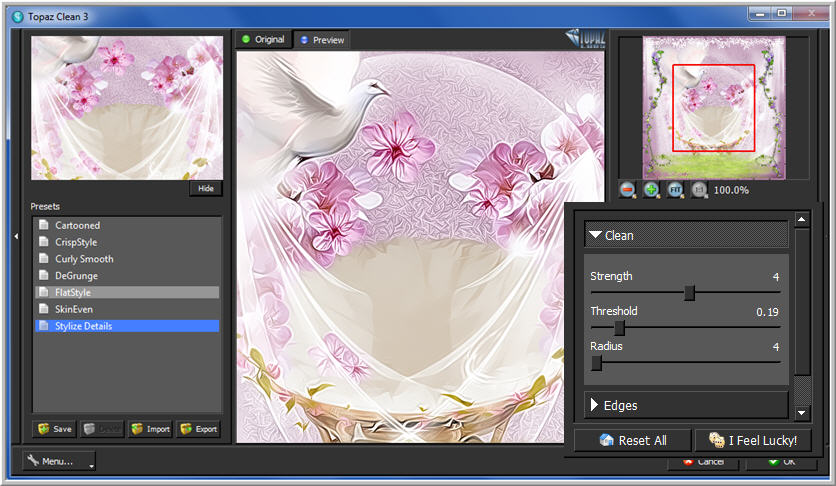
Wiederhole den Filter auf der Kopie
Ebenenstil Schlagschatten dunkle Farbe aus Bild.
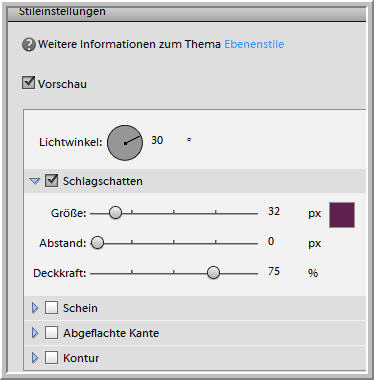
Rechtsklick in Ebene - Ebenenstil kopieren.
Ebene vereinfachen.
Öffne glasmosaik_cg - Kopieren + Einfügen in Bild.
Unter die Ebene Kopie anordnen - bei euch kolorieren.
Wiederhole Topaz Filter
**********************************************************
Punkt : 3
Original Background wieder aktiv
Auswahl alles - Auswahl transformieren
unten 90 % eingeben - bestätigen.
Auswahl umkehren - Kopieren + Einfügen
Ebene an erste Stelle oben anordnen.
Ebene - Rechtsklick - Ebenenstil einfügen
Ebene vereinfachen.
Öffne lila_corner_cg.psd
Kopieren und Einfügen in Bild
Anordnen unter den Rahmen - Ebene bei euch kolorieren.
Wiederhole Topaz Filter
Randebene - aktiv
Wieder Auswahl alles - Auswahl transformieren
Unten 90 % eingeben - bestätigen
Auswahl umkehren
Filter Verzerrungsfilter- Glas
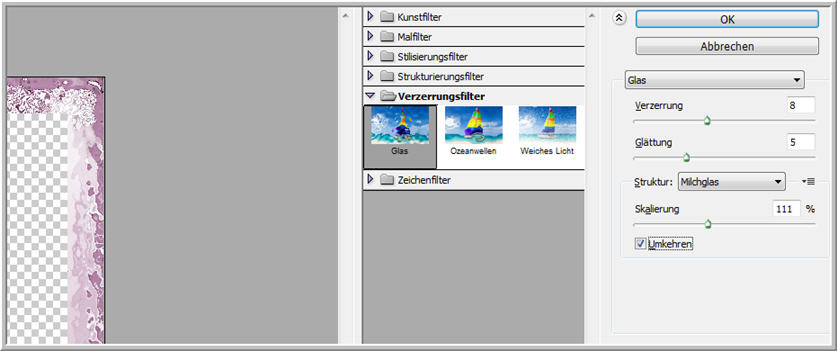
Auswahl aufheben
Wiederhole Topaz Filter
**********************************************************
Punkt : 4
Öffne deine Posertube - meine ist von Leilana
sie wurde auf 500px Höhe verkleinert.
Kopieren und Einfügen in Bild - anordnen über der Kopie vom
Background
Ebenenstil Schlagschatten Farbe bei mir #c6a3bc
helle Farbe aus Bild
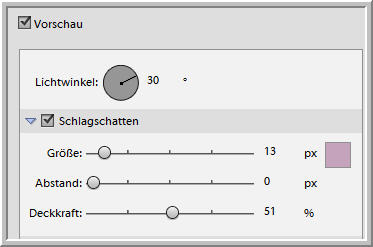
Ebene vereinfachen
Ebene duplizieren und auf Weiches Licht stellen.
Wiederhole den Filter Topaz wie oben auf der Kopie Poser.
Nun füge Wasserzeichen + Copyhinweise ein.
Ebenen - Sichtbare auf eine Ebene reduzieren.
**********************************************************
Punkt : 5
Ebene jetzt zweimal duplizieren.
Öffne aus meinem Material - bubbles_cg.psd
Sie enthält 3 Ebenen - geh auf Auswahl alles -
Kopiere die erste Ebene -
In dein Bild einfügen - über das erste zusammengefasste Bild
schieben , jetzt mach gleich die erste Kopie aktiv.
Geh wieder zu Bubbles - Auge zu - nächste Ebene aktiv
Auge auf - Kopieren
Einfügen in dein Bild , jetzt gleich die zweite Kopie aktiv.
Bubbles - Auge zu - letzte Ebene aktiv - Auge auf
Kopieren und Einfügen in dein Bild.
Du solltest jetzt 6 Ebenen haben
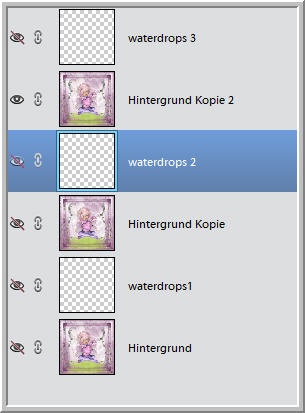
Schalte die unteren 4 unsichtbar - Sichtbare auf eine Ebene reduzieren.
Auge zu - die nächsten beiden Augen auf -
Sichtbare auf eine Ebene reduzieren.
Auge zu - die nächsten beiden Augen auf -
Sichtbare auf eine Ebene reduzieren.
Alle Augen auf
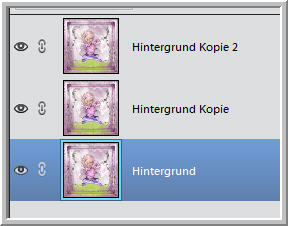
Datei - Für Web speichern als GIF
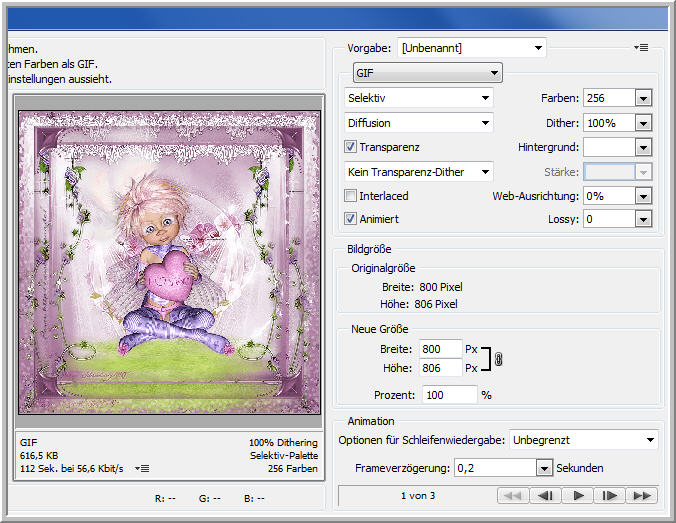
**********************************************************
Ich hoffe euch hat das Tutorial gefallen.
LG Christa
