Scrap Halloween 2013....

Copyright © SilverCurlyART.
All rights reserved. 24.10.2013


Paint Shop Pro X5 Tutorial
Dieses Tutorial stammt allein aus meiner eigenen Feder.

Das Tutorial darf weder kopiert noch auf anderen Seiten zum Download angeboten werden.
Das © Copyright für das Material liegt allein bei den jeweiligen Künstlern.
Jeder der mein Tutorial nachbastelt , muß selbst auf Copyright achten.
Meine Tutoriale sind nur als Anregung gedacht.
Sollte ich unwissentlich ein Copyright verletzt haben , Mail an mich senden.
cg@silvercurlyart.de
 Thanks
to Gerda
for Poser
Thanks
to Gerda
for Poser 

 Thanks
to Cluster Freebie AlisaDesign
Thanks
to Cluster Freebie AlisaDesign 

Drucksymbol - Seite drucken

 +
+ 
Danke an alle Tester meiner Tutoriale 
Testerbilder
************************************************************
Mein Material 
Filter
Graphics Plus- Cross Shadow
DCspecial - Edger
MuRa's Meister Cloud
Xero - Improver
tde_maske_29 in den Masken Ordner in PSP
kopieren.
***************************************************
Poser und Cluster nicht im Material enthalten.
Poser von Gerda selbst laden.
Cluster von Alisa Design bitte selbst laden.
Alle Cluster ohne Posertuben sind bei Alisa
Freebies.
Einfach drauf klicken im neuen Fenster -
Rechtsklick - Speichern unter
an einen Ort deiner Wahl.
Alle Links oben im Kopfteil zu finden.
**********************************************************
 |
Diese kleine Figur zum mitnehmen zur
Orientierung im Tutorial |
|
**********************************************************
Vorwort
Vorweg bevor du beginnst , etwas grundlegendes zu meinen Tutorialen.
Meine Beschreibungen beziehen sich immer auf die Art wie ich mein Bild gestalte.
Bei anderen Tuben und Farben musst du eventuell , meine Einstellungen anpassen.
Elemente von mir müssen koloriert werden.
Okay beginnen wir:)
**********************************************************
Punkt : 1
Du benötigst
1 Halloween Cluster
2 Posertuben
Maske aus dem Material
kleines Element zum sitzen....
**********************************************************
Punkt : 1.1
Öffne deinen Cluster - meiner
hat die Größe 820 x 783 px
Hier deine Größe bitte anpassen.
Wähle aus deinen Cluster
+ Posern eine
helle VG Farbe #ff9b2a
dunkle HG Farbe #363e0c
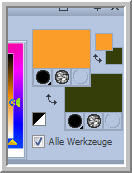
**********************************************************
Punkt : 2
Cluster Ebene duplizieren
- Original wieder aktiv
Effekte Verzerrungseffekte
- Wirbel
-167 Grad einstellen.
Ebene duplizieren - wieder
die Originalebene ( Wirbel ) aktiv
Effekte Bildeffekte Nathloses
Kacheln
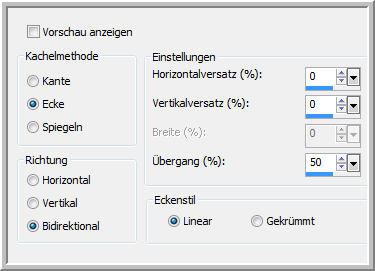
Neue Rasterebene nach unten
schieben.
Effekte Plugins MuRa's
Meister Cloud
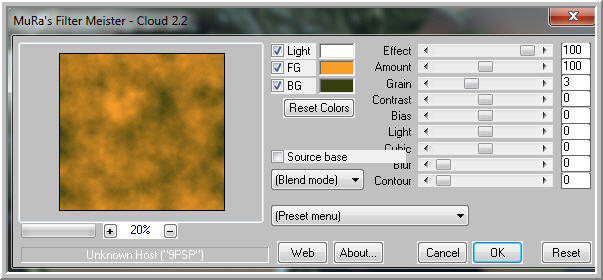
Die gekachelte Ebene - nach
unten zusammenfassen.
**********************************************************
Punkt : 3
Einstellen - Unschärfe -
Gaußscher Unschärfe 17,00 anwenden.
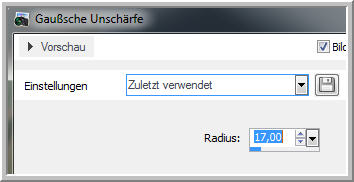
Wiederhole noch einmal -
Bildeffekte Nahtloses Kacheln
Effekte Verzerrungseffekte
Spiralen
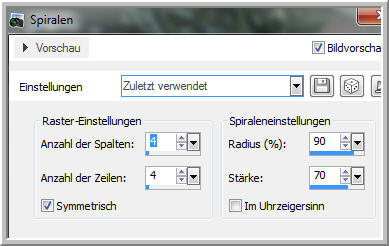
Ebene - Maske aus Datei laden
- Gruppe zusammenfassen.
tde_maske_29
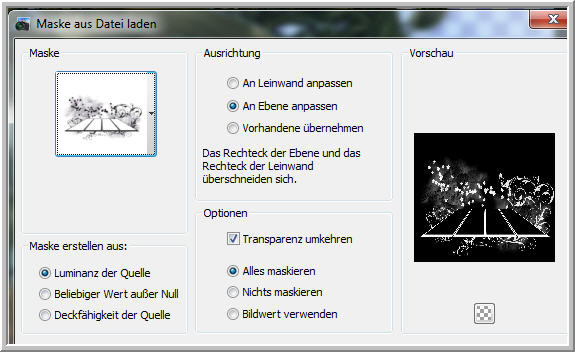
**********************************************************
Punkt : 4
Schieb die Maskenebene nach
unten an den Rand.
Schalte die beiden Ebenen
über der Maske unsichtbar.
Maskenebene ist aktiv.
Lassowerkzeug Punkt zu Punkt
und unten auf den 4 Bildern
auf dem jeweiligen Rand
diese Auswahlen aufziehen
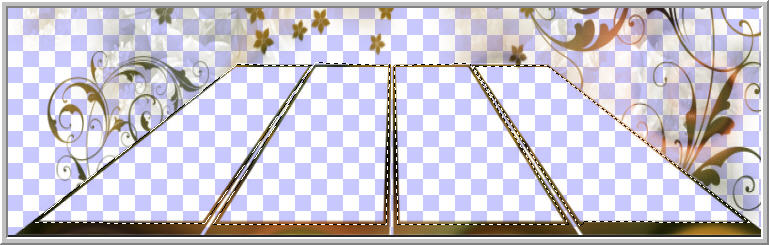
Neue Rasterebene - nach unten
schieben
wiederhole MuRa's
Meister Cloud
Neue Rasterebene - Effekte
3 D Effekte Aussparung
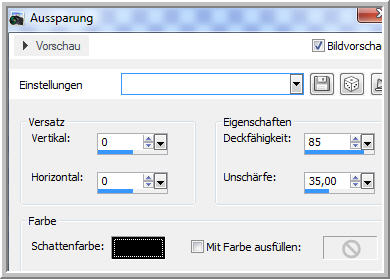
Ebene - Nach unten zusammenfassen.
Auswahl aufheben - Ebene
umbenennen in " Animation 1 "
jetzt beide Ebenen wieder
sichtbar machen -
die Cluster - Ebene sollte
an erster Stelle sein
- umbenennen in " Animation
2 "
Auswahl alles - Bild - Auf
Auswahl beschneiden.
**********************************************************
Punkt : 5
Aktiv die Maskenebene
Effekte 3 D Effekte Schlagschatten
2 / 2 / 67 / 3,00 Schwarz
Jetzt füge ich die Poser
für die Mitte als neue Ebene ein.
Vorher zieh ich auf der Poser
so eine Auswahl auf - und kopiere sie
Meine Poser hat die Größe
630 x 643 px
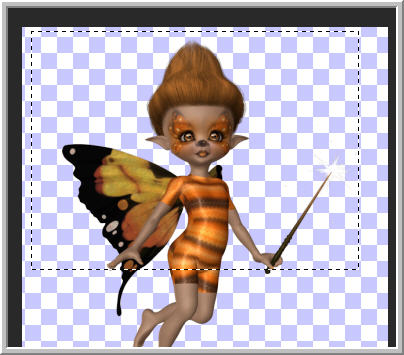
Einfügen als neue Ebene -
Ebene anordnen unter die Ebene
Animation
Jetzt nehme ich den Löschpinsel
und lösche auf dem Cluster
oben den Teil auf den Haaren
der Poser.

Danach mit dem Lassowerkzeug
- Punkt zu Punkt -
Auswahl über die linke Hand
und rechts die Hand mit Stab -
auswählen
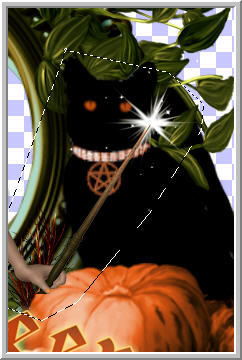
Kopieren - Neue Rasterebene
- an erste Stelle anordnen
In eine Auswahl einfügen
- Auswahl aufheben
Siehe mein Bild oben da siehst
du mein Ergebniss.
Poserebene aktiv - Schlagschatten
0 / 0 / 67 / 15,00 Schwarz
Filter Xero Improver 10/10/10
anwenden.
**********************************************************
Punkt : 6
Als nächstes füge ich den
Baumstumpf als neue Ebene ein.
Unten links anordnen
Filter DCspecial - Edger
34 / 22
wiederhole den Schlagschatten
wie auf der Poser.
Nun füge ich die sitzenden
Poser als neue Ebene ein.
Links auf den Baumstumpf
setzen.
Wiederhole den Schlagschatten
+ Xero Improver
So sieht mein Bild jetzt
aus.

**********************************************************
Punkt : 7
Neue Rasterebene - anordnen
unten unter Animation 1
Ebene füllen mit deiner HG
Farbe
Nun füge an erster Stelle
oben noch dein Wasserzeichen
+ Copyhinweise als neue Ebenen
ein.
Meine Ebenen
Die Ebenen wo die Animation
erfolgt sind markiert .
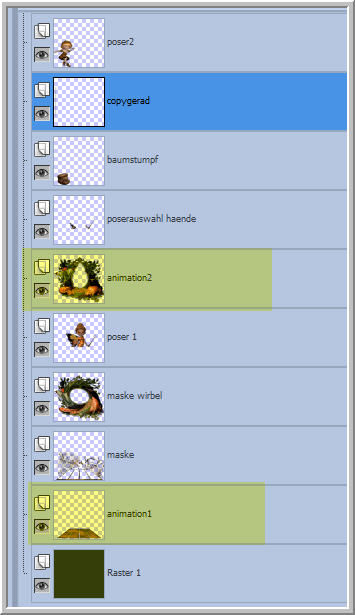
Animation
Aktiv die Ebene Animation
1
Filter Graphics Plus - Cross
Shadow
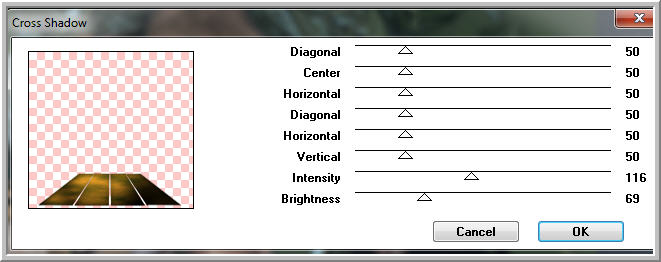
Animation 2 aktiv - wiederhole
Cross Shadow
Bearbeiten -Inhalte kopieren
Öffne den AniShop - Einfügen
als neue Animation
Geh in PSP zurück - geh auf
Bearbeiten und die letzten Schritte
rückgängig machen
Animation 1 sollte wieder
aktiv sein.
Cross Shadow jetzt mit diesen
Werten
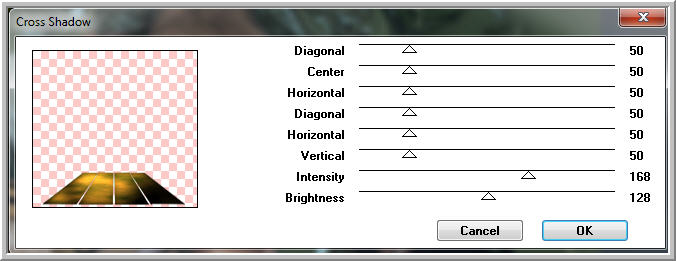
wiederhole den Filter auf
Animation 2
Bearbeiten -Inhalte kopieren
AniShop -
Einfügen - Nach dem aktuellen Einzelbild
Geh in PSP zurück -
geh auf Bearbeiten und die letzten Schritte
rückgängig machen
Animation 1 sollte wieder
aktiv sein.
Cross Shadow jetzt mit diesen
Werten
und auf Animation 2 wiederholen
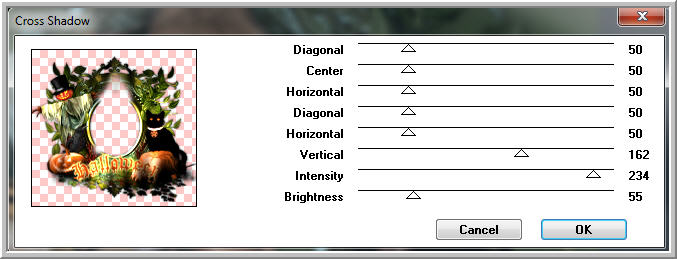
Bearbeiten -Inhalte kopieren
AniShop -
Einfügen - Nach dem aktuellen Einzelbild
Bearbeiten - Alles auswählen
Einzelbildeigenschaft auf
45 stellen
Speichern als GIF
Ich hoffe euch hat das Tutorial gefallen.
LG Christa
