
Copyright © SilverCurlyART. All rights reserved. 22.05.2013


Photoshop CS5 Tutorial
Dieses Tutorial stammt allein aus meiner eigenen Feder.

Das Tutorial darf weder kopiert noch auf anderen Seiten zum Download angeboten werden.
Das © Copyright für das Material liegt allein bei den jeweiligen Künstlern.
Jeder der mein Tutorial nachbastelt , muß selbst auf Copyright achten.
Meine Tutoriale sind nur als Anregung gedacht.
Sollte ich unwissentlich ein Copyright verletzt haben , Mail an mich senden.
cg@silvercurlyart.de
 Thanks to Claudy Meinebastelwelt für die Posertube
Thanks to Claudy Meinebastelwelt für die Posertube 
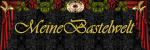
 Thanks to Simone for fantastic Animation
Thanks to Simone for fantastic Animation 

Unter My Animation findest du fantastic Material.

 Thanks to Albinas secrets for wonderful Scrap
Thanks to Albinas secrets for wonderful Scrap 

Leider steht es wohl nicht mehr zur Verfügung.
Ich habe es schon 2011 gekauft.
Drucksymbol - Seite drucken


Danke an alle Tester meiner Tutoriale 
Testerbilder
************************************************************
Mein Material 
Filter
Nik Color Efex Pro 3.1
Adjust Variation zum Farbe anpassen.
Poser und Scrap nicht im Material enthalten.
**********************************************************
 |
Diese kleine Figur zum mitnehmen zur
Orientierung im Tutorial |
|
**********************************************************
Vorwort
Vorweg bevor du beginnst , etwas grundlegendes zu meinen Tutorialen.
Meine Beschreibungen beziehen sich immer auf die Art wie ich mein Bild gestalte.
Bei anderen Tuben und Farben musst du eventuell , meine Einstellungen anpassen.
Elemente von mir müssen koloriert werden.
Okay beginnen wir:)
**********************************************************
Punkt : 1
Neue Leinwand 800 x 800 px transparent.
Hier zeige ich euch welches Material ich benutzt habe.
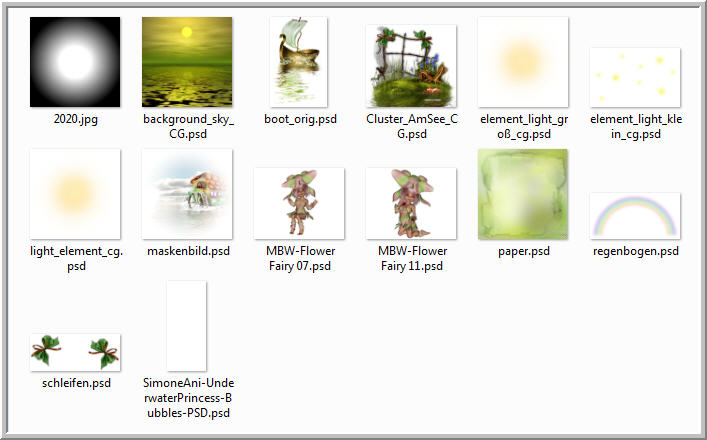
Du benötigst also einen schönen Cluster
1 schönen Background
und diverse Scrapelemente
Einige Elemente sind im Material enthalten.
Deine Fantasie ist hier gefragt:)
Ich beschreibe auch nicht alles im Detail.
**********************************************************
Punkt : 2
Öffne aus meinem Material "background_skyCG
auf Bild ziehen
Ebene 1 jetzt löschen.
Du kannst jetzt die Farben am besten an deine Vorstellung ,
mit dem Filter Adjust Variations angleichen.
**********************************************************
Punkt : 3
Backgroundebene -Filter - Weichzeichnungsfilter
Gaußscher Weichzeichner 45,0 anwenden.
Öffne jetzt den Cluster aus dem Material oder einen eigenen.
Auf Bild ziehen
Unten zum Rand anordnen.
Ich schreibe jetzt nur welche Elemente ich jetzt eingefügt habe.
Sonst wird das zu lang das Tutorial :)
1. element_light_klein
Oben anordnen Ebene auf Ineinanderkopieren stellen.
2. element_light_groß
Oben anordnen Ebene auf Ineinanderkopieren stellen.
3. paper
Ebene auf Weiches Licht stellen.
**********************************************************
Punkt : 4
Die Ebene mit dem Cluster aktiv.
Hier füge ich mein erstelltes Maskenbild ein.
Ich habe auf meinem Bild die Maske2020 zweimal angewendet.
Ebene unter dem Cluster anordnen - und hinter Cluster setzen.
Ebene auf Ineinanderkopieren stellen.
5. jetzt habe ich das Boot eingefügt über der Ebene Cluster.
Unten auf das Wasser setzen.
6. Jetzt füge ich den Regenbogen ein - über der Ebene paper einfügen.
Ebene mit den kleinen Lichtern über den Regenbogen schieben.
7. Jetzt füge ich die beiden Poser ein.
Die erste Poser vorn über der Ebene mit dem Boot anordnen.
Boot duplizieren - über die Poser schieben.
Radiergummi-Werkzeug - bei mir die Poser den Fuß rechts und auf dem Boot - die
Segelstange radieren.
Poser duplizieren und auf Weiches Licht stellen.
Poser Original Filter NikFilter

Ebenenstil Schlagschatten
auf Poser und Boot Kopie

In Smart Objekt konvertieren - Ebene rastern
Dann noch die zweite Poser über Cluster anordnen.
Duplizieren und auf Weiches Licht - Original Poserli
nur den Schlagschatten anwenden.
**********************************************************
Punkt : 5
Nun füge noch deinen Text, Wasserzeichen , Copyhinweise ein.
Und meinen Rand aus dem Material.
Diese Ebenen ordne ich ganz oben an.
Das sind meine Ebenenanordnungen.
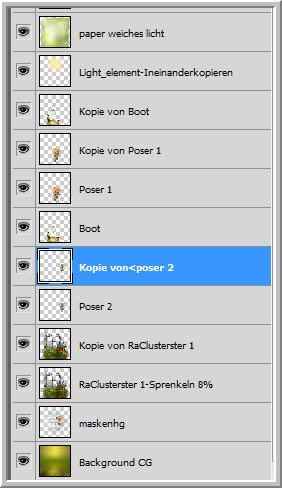

Den Cluster Sprenkeln - ist bei meinem schon enthalten.
Habt ihr einen anderen genommen , dann so anwenden wie zu sehen ist.
**********************************************************
Punkt : 6
Schalte Randebene unsichtbar -
Ebenen Sichtbare auf eine Ebene reduzieren.
Randebene an erste Stelle oben.
Da ich Animieren möchte änder ich die Bildgröße auf 750 px.
Aktiv bleibt die zusammengefasste Ebene.
Öffne die Animation mit der Endung ps
in Photoshop - sie enthält 26 Ebenen mit Animation
Markiere alle Ebenen bis auf Raster 1 - halte dazu die Strg-Taste
gedrückt...
Jetzt alle markierten Ebenen auf dein Bild ziehen.
Solange alle Ebenen noch markiert sind - kannst du sie verschieben.
Ich ordne die Animation ganz unten im Rand an.
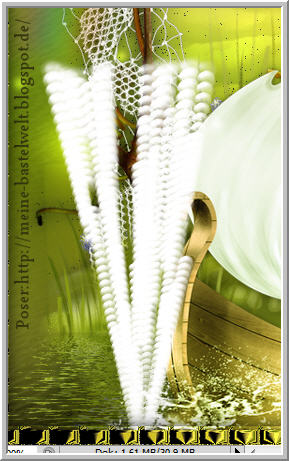
Schalte alle Ebenen bis auf die erste Animation unsichtbar.
Fenster - Animation anklicken
Unten im Aniframe bei Sekunden so einstellen.

Achte auf den roten Pfeil hier duplizierst du den Frame.
Frame duplizieren - Ebene Animation 1 - Auge zu - Animation 2 Auge auf.
Frame duplizieren - Ebene Animation 2 - Auge zu - Animation 3 Auge auf.
So machst du weiter bis du auf der letzten Ebene der Animation bist.
Nun solltest du in der Anileiste 26 Einzelbilder haben.
Umschalttaste gedrückt halten
alle Bilder werden markiert
Datei Für Web und Geräte speichern als GIF
**********************************************************
Ich hoffe euch hat das Tutorial gefallen.
LG Christa
