
Copyright © SilverCurlyART. All rights reserved. 06.05.2013


Photoshop Elements 11 Tutorial
Dieses Tutorial stammt allein aus meiner eigenen Feder.

Das Tutorial darf weder kopiert noch auf anderen Seiten zum Download angeboten werden.
Das © Copyright für das Material liegt allein bei den jeweiligen Künstlern.
Jeder der mein Tutorial nachbastelt , muß selbst auf Copyright achten.
Meine Tutoriale sind nur als Anregung gedacht.
Sollte ich unwissentlich ein Copyright verletzt haben , Mail an mich senden.
cg@silvercurlyart.de
 Thanks to Antonia Design for Poser Freebie
Thanks to Antonia Design for Poser Freebie 
http://anthoniasdesign.blogspot.de/p/animals-dieren.html
And the rest Material from Deviantart
 Background © http://beilart.deviantart.com ( Account deactivated )
Background © http://beilart.deviantart.com ( Account deactivated ) 
and
Turtle by Zaara113  nicht im Material
nicht im Material
http://nasrzaara.deviantart.com/
Waterfall by Moonglowlilly  nicht im Material
nicht im Material
http://moonglowlilly.deviantart.com/
Mask ©Sigrid 
http://sigridshomepage.bplaced.de
Drucksymbol - Seite drucken


Danke an alle Tester meiner Tutoriale 
************************************************************
Mein Material 
Plugins
Eye Candy 4000 - Fur : HIER
Graphics Plus - Cross Shadow : Hier
Nik Efex Pro : Hier
Unlimited 2.0 Buttons & Frames
Maske Sigrid
Bitte eigenes Material einsetzen.
**********************************************************
 |
Diese kleine Figur zum mitnehmen zur
Orientierung im Tutorial |
|
**********************************************************
Vorwort
Vorweg bevor du beginnst , etwas grundlegendes zu meinen Tutorialen.
Meine Beschreibungen beziehen sich immer auf die Art wie ich mein Bild gestalte.
Bei anderen Tuben und Farben musst du eventuell , meine Einstellungen anpassen.
Elemente von mir müssen koloriert werden.
Okay beginnen wir:)
**********************************************************
Punkt : 1
Öffnes alles Material und dein eigenes - wähle aus deinen
Material eine
helle VG Farbe #f9fffd
eine dunklere HG Farbe #6b99ac
Such dir einen schönen Wasser Background.
Bildgröße auf 900 px Breite ändern - Rest ergibt sich von selbst.
Eventuell Scharfzeichnen
Hintergrundebene von deinem Bild = Doppelklick in die Ebene.
Ebenenmaske zufügen - Alt Taste gedrückt halten
In die Ebenenmaskeminiatur klicken
Dein Bild sollte jetzt weiß sein.
Öffne deine Maske - Auswahl alles - Kopieren - Maske schließen.
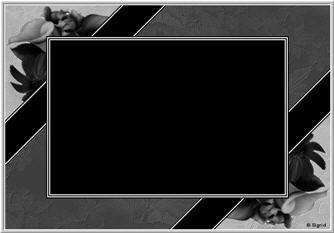
Bearbeiten - Einfügen - Maske an den Ecken packen zum Bildrand ziehen-
bis die Fläche gefüllt ist - Bestätigen
Ebenenmaske - Rechtsklick - Schnittmenge von Maske und Auswahl
Rechtsklick in Ebenenmaske - Ebenenmaske löschen
Entferntaste auf Tastatur klicken - Auswahl aufheben.
Jetzt wende ich den Nik Filter so an.
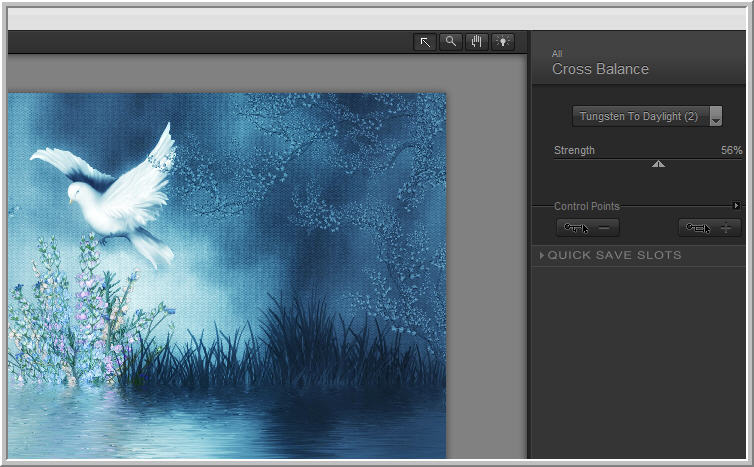
MAC User nur Kolorieren - dazu musst du aber deine HG Farbe als VG drehen.
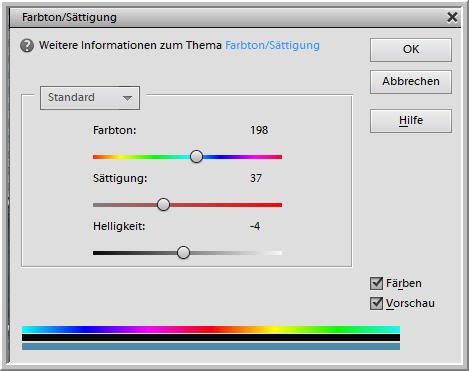
Ebene duplizieren - auf Weiches Licht stellen.
**********************************************************
Punkt : 2
Neue Ebene an letzte Stelle unten schieben.
Füllen mit heller VG Farbe
Folgende Filter anwenden.
Graphics Plus - Cross Shadow
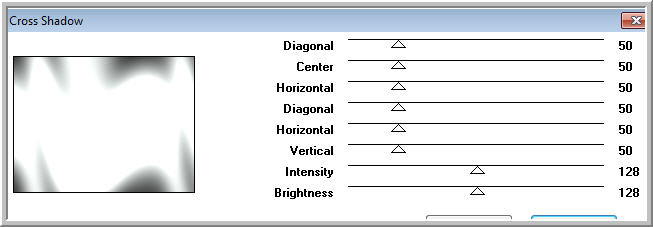
MAC User - Filter - Renderfilter - Beleuchtungseffekte
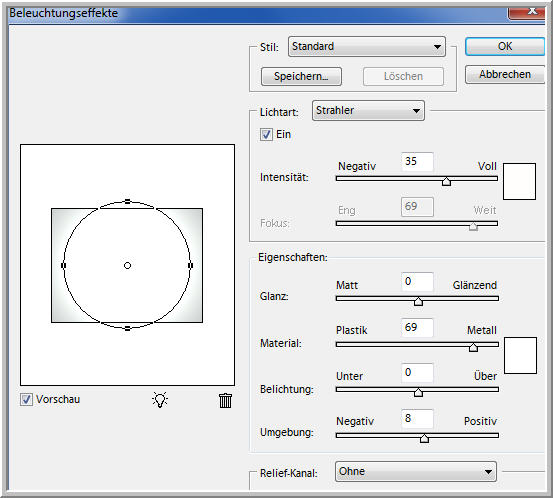
Eye Candy 4000 - Fur
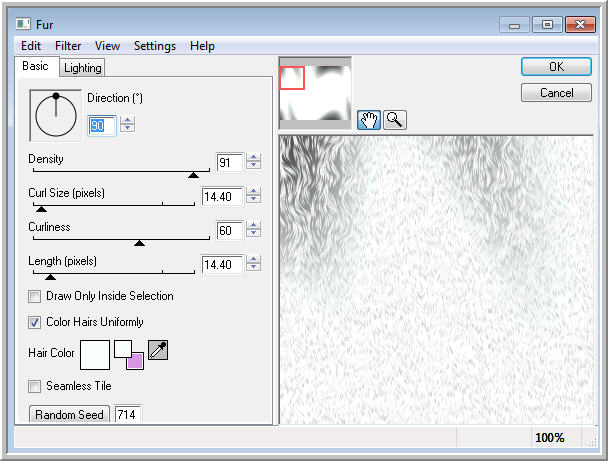
MAC User - Filter - Verzerrungsfilter - Ozeanwellen und dann nocheinmal den Filter
aber jetzt Glas
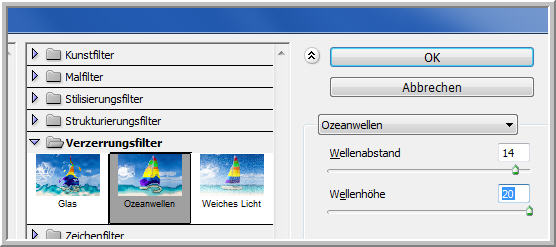

**********************************************************
Punkt : 3
Öffne das Element_water aus meinem Material.
Auswahl alles - Kopieren - Schließen - Einfügen - Im Maskenbild anordnen.
Ebene an erste Stelle anordnen - Ebene kolorieren nach deiner HG Farbe.
Als nächstes füge ich die Schildkröten ( nicht enthalten ) wie schon eben beschrieben,
in mein Bild ein.

Diese Ebene schiebe ich unter die Wasserebene.
Das nächste Element bei mir ist der kleine Wasserfall rechts oben.
( nicht enthalten )

Diese Ebene schiebe ich unter die Schildkröten - Ebene auf Negativ multiplizieren.
Das nächste Element bei mir ist die Taube links 
Einfügen wie beschrieben.
Diese Ebene schiebe ich an erste Stelle.
Das nächste Element sind die Schwäne - rechts.

Einfügen wie beschrieben.
Diese Ebene ordne ich über der water Ebene an.
**********************************************************
Punkt : 4
Das letzte Element ist jetzt der kleine Baumstumpf links.

Einfügen wie beschrieben.
Eventuell müsst ihr die Farbe noch anpassen über Kolorieren.
Ich habe den Nik Filter so verwendet.

Ebene an erste Stelle oben.
Nun such dir eine passende Tube - meine ist eine Poser
von AntoniaDesign 
Einfügen wie beschrieben.
Anordnen unter der water Ebene.
Nun Radiergummi und den oberen Teil des Wassers radieren.

Poser - Überarbeiten - Unscharf maskieren
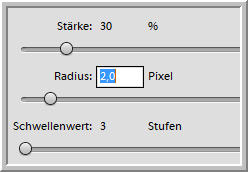
Meine Ebenenansicht
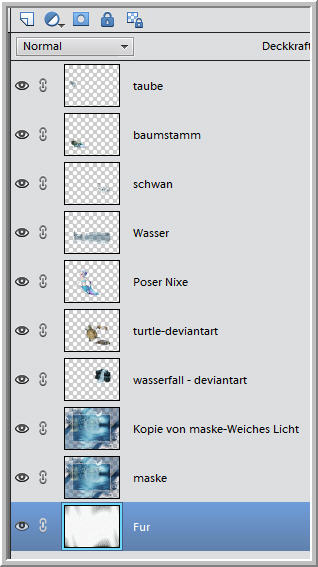
Hast du alles :) dann Ebenen - Sichtbare auf eine Ebene reduzieren.
Bildgröße auf 800 px Breite ändern.
**********************************************************
Punkt : 5
Auswahl - Auswahl transformieren -
B + H 95 % eingeben - Anwenden.
Auswahl umkehren - Kopieren - Einfügen
Zauberstab den Rand anklicken - Auswahl umkehren
Ebenenstil Schein Außen

Unten auf das Zeichen fx klicken - Einfach - scharfe Kante innen
auf den Rand ziehen
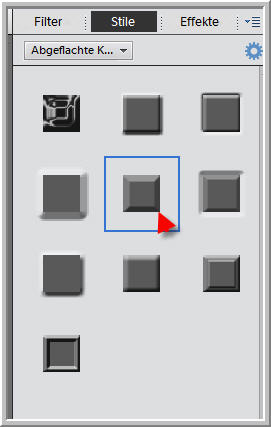
wechsel wieder auf Ebenen - Zeichen fx in der Randebene anklicken
den Wert so einstellen.

Ebene vereinfachen - Auswahl aufheben
Jetzt füge noch einen passenden Text ein.
Wasserzeichen + Copyhinweise einfügen.
Ebenen - Auf Hintergrundebene reduzieren.
Speichern als JPG
**********************************************************
Ich hoffe euch hat das Tutorial gefallen.
LG Christa
