
Copyright © SilverCurlyART. All rights reserved. 03.05.2013


Photoshop Elements 11 Tutorial
Dieses Tutorial stammt allein aus meiner eigenen Feder.

Das Tutorial darf weder kopiert noch auf anderen Seiten zum Download angeboten werden.
Das © Copyright für das Material liegt allein bei den jeweiligen Künstlern.
Jeder der mein Tutorial nachbastelt , muß selbst auf Copyright achten.
Meine Tutoriale sind nur als Anregung gedacht.
Sollte ich unwissentlich ein Copyright verletzt haben , Mail an mich senden.
cg@silvercurlyart.de
 Thanks Saskia for Scrap
Thanks Saskia for Scrap 
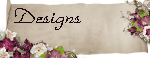
PU- Scrap Hello Dolly no Freebie
das Scrap ist für 1 € zu haben, auf Bild zum Shop klicken ...

Drucksymbol - Seite drucken


Danke an alle Tester meiner Tutoriale 
Testerbilder
************************************************************
No Material von mir...
Filter
Graphics Plus : Hier
Carolaine and Sensibility : Hier
Nik Filter Efex Pro 3.0 : Hier
Eigenes Scrapmaterial verwenden.
**********************************************************
 |
Diese kleine Figur zum mitnehmen zur
Orientierung im Tutorial |
|
**********************************************************
Vorwort
Vorweg bevor du beginnst , etwas grundlegendes zu meinen Tutorialen.
Meine Beschreibungen beziehen sich immer auf die Art wie ich mein Bild gestalte.
Bei anderen Tuben und Farben musst du eventuell , meine Einstellungen anpassen.
Elemente von mir müssen koloriert werden.
Okay beginnen wir:)
**********************************************************
Punkt : 1
Öffne das obige Scrap oder eigenes Material minimieren.
Such dir einen passenden Paper aus.
Meiner siehe Screen - hellodolly (2).jpg

In PSE öffnen.
Bildgröße auf 768 x 768 px ändern.
Wähle jetzt für die VG Farbe eine passende Farbe
Meine diese VG #a76888
als HG Farbe eine helle Farbe #f9f3f3
Ich wende jetzt auf meinen Paper
Nik Filter Color Efex Pro 3.0 so an.
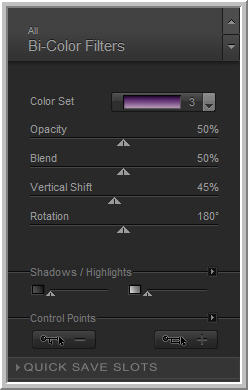
Natürlich kannst du auch dein Bild kolorieren.
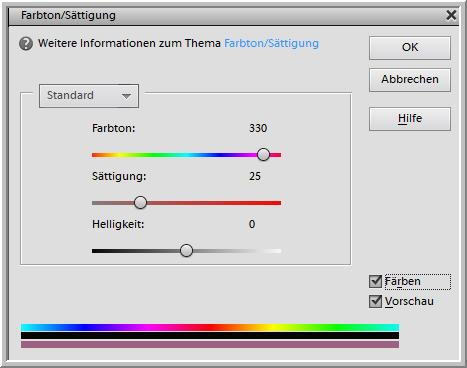
**********************************************************
Punkt : 2
Geh auf Auswahl - Auswahl alles
Auswahl transformieren mit diesen Werten

Neue Ebene anlegen.
Bearbeiten - Kontur füllen
mit deiner VG Farbe
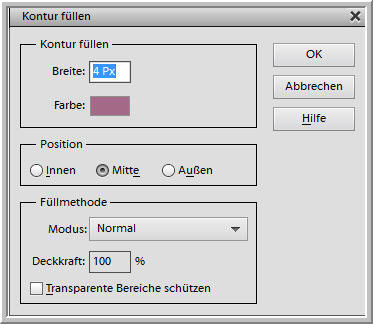
Auswahl aufheben - Ebene duplizieren
Strg + T = Frei transformieren
B + H 105% eingeben - Anwenden
Ebene - Mit darunter liegender auf eine Ebene reduzieren.
Filter Graphics Plus - Cross Shadow ( Standard 128/128 )
MAC User Filter Render Filter- Beleuchtungseffekte

**********************************************************
Punkt : 3
Hintergrundebene aktiv - Auswahl - Auswahl alles
Auswahl transformieren
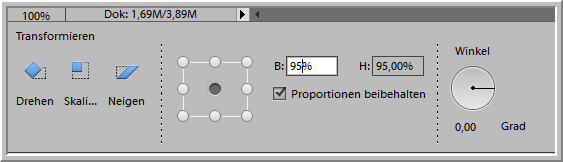
Anwenden
Auswahl umkehren - Neue Ebene an erste Stelle anordnen.
Filter Renderfilter Wolken
- Strg + D = hebt die Auswahl auf.
Ebenenstil Schlagschatten mit dunklerer Farbe als deine VG Farbe
#80334a

Rechtsklick in Ebene - Ebenenstil kopieren
Kleine Rahmen aktiv - Rechtsklick - Ebenenstil einfügen.
Jetzt auf den beiden Rahmen Ebenen
Filter Carolaine and Sensibility CS-LDots
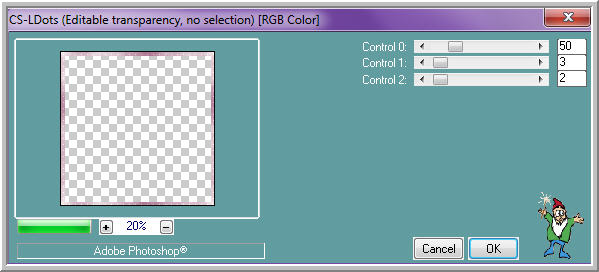
MAC User Filter Strukturierungsfilter - Risse
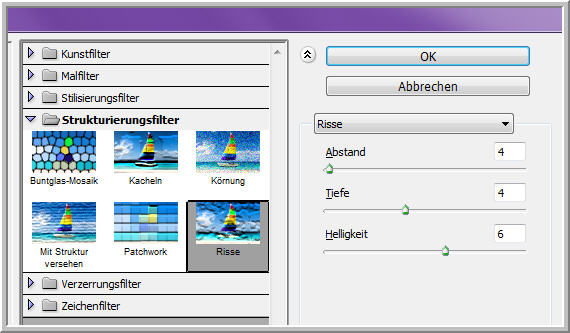
**********************************************************
Punkt : 4
Hintergrundebene wieder aktiv
Hier fügst du deine Elemente ein.
Ich habe diese Elemente benutzt. ( Gelb markiert )
Passe die Größe der Elemente an wie es dir gefällt.
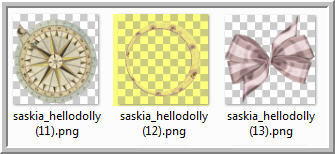

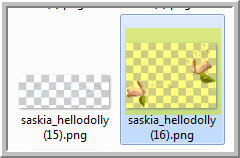
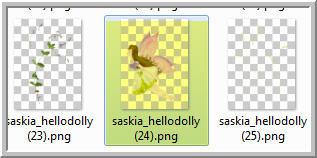

Als erstes füge ich den Frame ein.
Ebene auf Ineinanderkopieren stellen.
Da zweite Element hellodolly (28) wird rechts angeordnet.
Hier wiederhole ich den Nik Filter.
Das 3 Element hellodolly (16) wird unten am Frame angeordnet.
Auch hier wieder den Nikfilter anwenden.
Ebenenstil Schlagschatten + Schein nach Innen.
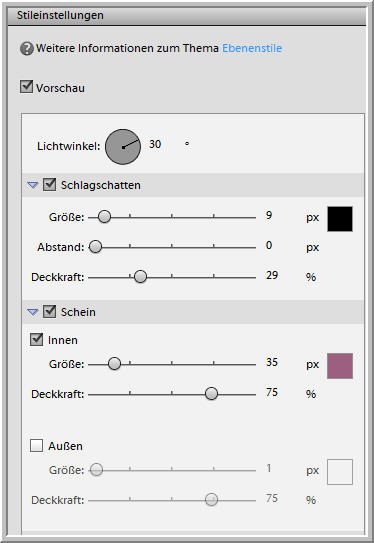
Rechtsklick - Ebenenstil kopieren
Jetzt das Element hellodolly (24) einfügen.
Anordnen links am Frame
Rechtsklick - Ebenenstil einfügen.
Nun noch das Element mit dem Glitzersternen hellodolly (21)auf Bild ziehen.
Anordnen wie es dir gefällt.
Nun füge noch den Text auf das Bild ein.
Bei mir wurde der Text vorher auf 300 px Breite verkleinert.
Text die Strg Taste gedrückt halten- in die Ebenenminiatur mit Maus klicken.
Text ist jetzt mit Ameisenlinie :)
Bearbeiten - Kontur füllen - Breite auf 1 px ändern.
Auswahl aufheben.
Ebenenstil Schlagschatten

Wasserzeichen + Copyhinweise einfügen.
Ebenen - Auf Hintergrundebene reduzieren.
Datei - Speichern als JPG
**********************************************************
Ich hoffe euch hat das Tutorial gefallen.
LG Christa
