
Copyright © SilverCurlyART. All rights reserved. 07.05.2013


Photoshop Elements 11 Tutorial
Dieses Tutorial stammt allein aus meiner eigenen Feder.

Das Tutorial darf weder kopiert noch auf anderen Seiten zum Download angeboten werden.
Das © Copyright für das Material liegt allein bei den jeweiligen Künstlern.
Jeder der mein Tutorial nachbastelt , muß selbst auf Copyright achten.
Meine Tutoriale sind nur als Anregung gedacht.
Sollte ich unwissentlich ein Copyright verletzt haben , Mail an mich senden.
cg@silvercurlyart.de
 Thanks to Claudy for Poser
Thanks to Claudy for Poser  Kaufposer
Kaufposer
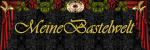
http://meine-bastelwelt.blogspot.de/
Scrapmaterial Kaufkit von Tiny Turtle Designs
Moonlight Tea Kit
Hier kann man es erwerben.... für 1,25 €
Drucksymbol - Seite drucken


Danke an alle Tester meiner Tutoriale 
************************************************************
Mein Material 
Filter
Graphics Plus- Cross Shadow : Hier
Adjust Variations : Hier
Poser und Scrapelemente, nicht im Material enthalten.
**********************************************************
 |
Diese kleine Figur zum mitnehmen zur
Orientierung im Tutorial |
|
**********************************************************
Vorwort
Vorweg bevor du beginnst , etwas grundlegendes zu meinen Tutorialen.
Meine Beschreibungen beziehen sich immer auf die Art wie ich mein Bild gestalte.
Bei anderen Tuben und Farben musst du eventuell , meine Einstellungen anpassen.
Elemente von mir müssen koloriert werden.
Okay beginnen wir:)
**********************************************************
Punkt : 1
Öffne aus meinem Material den Background -
er enthält meine Auswahl für den Rand.
Entweder ihr koloriert nach euren Farben oder ihr benutzt -
Adjust Variations, geht auch prima.
Du benötigst 2 Blumenelemente , 1 Posertube
helle VG Farbe wählen aus deinen Blumen #a76888
und eine dunkle HG Farbe #1f0855
Background - Überarbeiten - Schärfe einstellen.
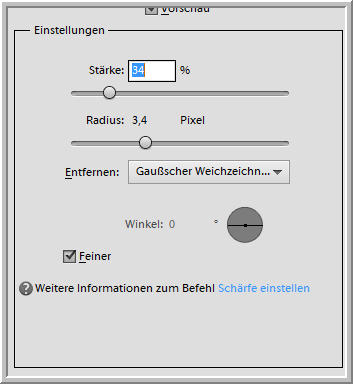
**********************************************************
Punkt : 2
Nun füge ich diese Blumenelemente ein.

Dieses Element kommt oben rechts in das Bild - nicht ganz zum Rand.
Strg + A = Auswahl alles
Strg + C = Kopieren
Strg + V = Einfügen in dein Bild
Ebene duplizieren - Original aktiv - Strg + T = Frei transformieren
B & H 106% Anwenden
Ebene auf Sprenkeln stellen - Deckkraft auf 36%
Oberste Ebene wieder aktiv.
Jetzt füge ich dies Element auf Bild ein.

Unten links auch wieder nicht ganz zum Rand setzen.
Ebene duplizieren - Original aktiv - Frei transformieren
B & H 104% Anwenden
Ebene auf Sprenkeln stellen - Deckkraft auf 36%
Oberste Ebene wieder aktiv.
Jetzt füge ich die Posertube auf Bild ein.

Anordnen wie es gefällt.
Ebenenstil Schlagschatten VG Farbe
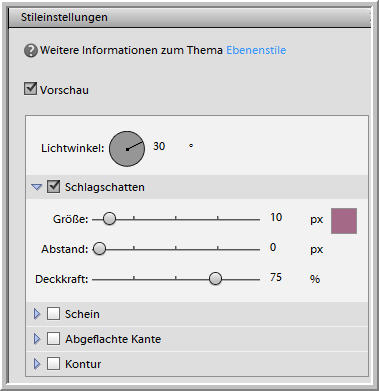
Ebene vereinfachen
**********************************************************
Punkt : 3
Ebene Poser duplizieren - Original wieder aktiv
Ebene auf Sprenkeln - Deckkraft auf 25% stellen.
Aktiv die Ebene mit dem Background.
Auswahl - Auswahl laden
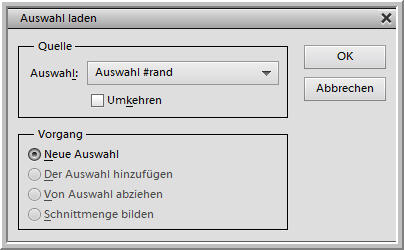
Bearbeiten - Kopieren
Neue Ebene an erste Stelle - Bearbeiten - In Auswahl einfügen
Filter Graphic Plus Cross Shadow ( Standard 128/128)
MAC User Filter - Renderfilter - Beleuchtungseffekte
VG Farbe
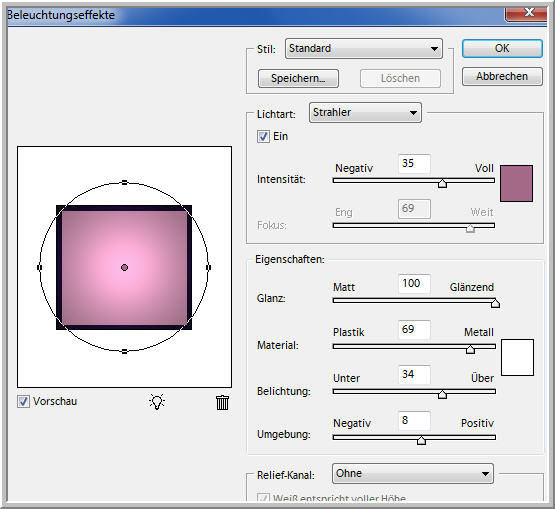
**********************************************************
Punkt : 4
Jetzt meinen Rand öffnen und Einfügen - Kolorieren
Auf Hartes Licht stellen.
Auswahl aufheben - Überarbeiten - Schärfe einstellen.
Wie oben eingestellt ist.
Jetzt noch einen passenden Text schreiben.
Meine Schrift Pavane Gr. 72
wiederhole Cross Shadow oder Beleuchtungseffekte
Ebenenstil Schlagschatten
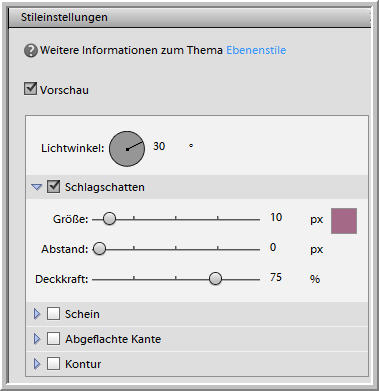
Ebene vereinfachen
Duplizieren - Ebene auf Auflösen - Dckkraft auf 42%
**********************************************************
Punkt : 5
Nun füge oben an erster Stelle -
Noch dein Wasserzeichen + Copyhinweise ein.
Ebenen auf Hintergrundebene reduzieren.
Als JPG speichern.
**********************************************************
Ich hoffe euch hat das Tutorial gefallen.
LG Christa
