
Copyright © SilverCurlyART.
All rights reserved. 25.04.2013


Photoshop Elements 11 Tutorial
Dieses Tutorial stammt allein aus meiner eigenen Feder.

Das Tutorial darf weder kopiert noch auf anderen Seiten zum Download angeboten werden.
Das © Copyright für das Material liegt allein bei den jeweiligen Künstlern.
Jeder der mein Tutorial nachbastelt , muß selbst auf Copyright achten.
Meine Tutoriale sind nur als Anregung gedacht.
Sollte ich unwissentlich ein Copyright verletzt haben , Mail an mich senden.
cg@silvercurlyart.de
Danke an alle Materialhersteller 
 Mein Cluster wurde erstellt aus Material von
Mein Cluster wurde erstellt aus Material von 


 Poser von Claudy Meine Bastelwelt
Poser von Claudy Meine Bastelwelt 
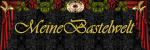
Auch bei Alisas Design
findest du viel Cluster Material einfach durchschauen.
http://alisaskreationz.blogspot.de/2012_04_01_archive.html
Einfach gewünschtes Anklicken - Schwarzes Fenster - Rechtsklick - Speichern unter.
Drucksymbol - Seite drucken


Danke an alle Tester meiner Tutoriale 
Testerbilder
************************************************************
Mein Material 
Filter
Graphics Plus - Cross Shadow
DSB flux - Bubbles
Du brauchst
1 schönen Cluster
1 Posertube
Eigenes Material einsetzen bitte...
Für MAC + Windows geeignet!!
**********************************************************
 |
Diese kleine Figur zum mitnehmen zur
Orientierung im Tutorial |
|
**********************************************************
Vorwort
Vorweg bevor du beginnst , etwas grundlegendes zu meinen Tutorialen.
Meine Beschreibungen beziehen sich immer auf die Art wie ich mein Bild gestalte.
Bei anderen Tuben und Farben musst du eventuell , meine Einstellungen anpassen.
Elemente von mir müssen koloriert werden.
Okay beginnen wir:)
**********************************************************
Punkt : 1
Datei Neu - 775 x 775 Pixel transparent
Öffne deinen Cluster - Strg + A = Auswahl alles
Strg + C = Kopieren
Strg + V = Einfügen in dein Bild.
Größe über Strg + T = Frei transformieren anpassen an Bild.
Es sollte an allen Seiten noch etwas Platz sein.
Wähle eine Farbe für den Hintergrund.
Meine Farbe : #d4be32
Ebene 1 - füllen mit deiner Farbe.
Bei eigenem gewählten Cluster ( nicht bei meinem Cluster )
Ebene duplizieren - Strg + T = Frei transformieren
B + H auf 102 oder 103 % stellen.
Ebene nach unten schieben - Ebene auf Sprenkeln stellen -
Deckkraft auf 27 % stellen.
Ebene 1 - Auge zu - Ebenen- Sichtbare auf eine Ebene reduzieren.
**********************************************************
Punkt : 2
Auge Ebene 1 wieder auf und Ebene aktiv.
MAC User lassen diesen Punkt weg und benutzen aus meinem Material
die beigefügte Datei mask_hg_cluster_cg.psd
Denkt daran dies zu Kolorieren.
Windows User machen hier weiter.....
Auswahlwerkzeug - Ellipse - Feste Größe siehe Screen einstellen.

In Bild klicken - dann Auswahl so anordnen.
Wenn das Kreuz sich in einen Pfeil verwandelt - kannst du verschieben.

Auswahl kopieren - Einfügen
Filter Graphic Plus - Cross Shadow
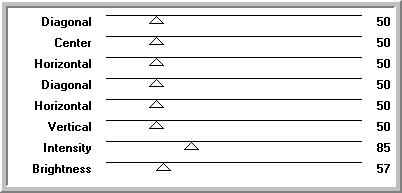
Filter DSB flux - Bubbles
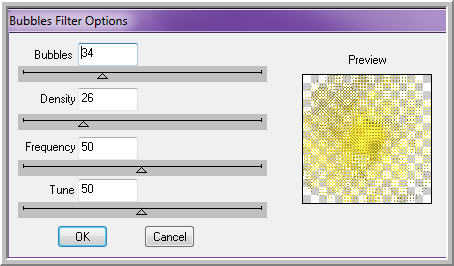
**********************************************************
Punkt : 3
Nun kannst du noch Decoelemente einfügen.
Bei mir nicht notwendig , da mein Cluster so passt.
Ich füge jetzt die Poser auf das Bild ein.
Größe anpassen über Frei transformieren.
Ebenenstil Schlagschatten - Mit deiner Farbe
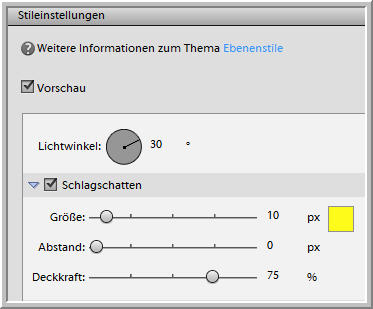
Unscharf maskieren
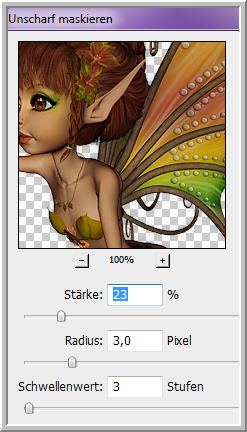
Nun füge noch einen passenden Text ein.
Schlagschatten nach eigenen Geschmack anwenden.
Wiederhole Unscharf maskieren.
Noch dein Wasserzeichen + Copyhinweise einfügen.
**********************************************************
Punkt : 4
Ebenen- Sichtbare auf eine Ebene reduzieren.
Öffne aus meinem Material die Gifdatei " lippen_kuesse_0020.gif "
Beginne von unten bei Ebene 1 - Auswahl alles
Kopieren - In dein Bild - Einfügen - lass das Bild an der Stelle.
So machst du jetzt bei der Gif weiter - Auge zu - nächste Ebene 2 Auge auf
Kopieren - In dein Bild einfügen - und nun mach so weiter bist du
alle 13 Ebenen eingefügt hast.
Ebene 2 - 13 Augen zu.
Mit Umschalttaste - die Gif Ebenen markieren.
Solange jetzt alle Ebenen markiert sind.
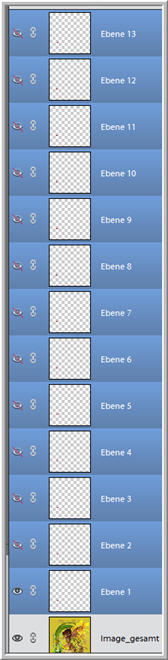
Kannst du die Lippen schön anordnen , so wie du magst.
Bei mir am Maul vom Frosch.
Markierung aufheben - so das nur die Ebene 1 aktiv ist.
Nun musst du dein Image auch 12 mal duplizieren.
Du hast also 13 Ebenen mit deinem Bild.
Und 13 Ebenen der Gifdatei
**********************************************************
Punkt : 5
Nun nimmst du die Ebene 1 - Gifdatei und schiebst sie über dein Original Image
unten.
Und so machst du jetzt mit den anderen Gif Ebenen weiter.
Immer schön über dem Gesamt Image anordnen.
Siehe mein Screen
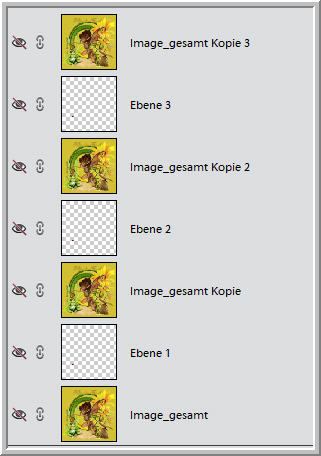
Jetzt schaltest du alle bis auf die letzten 2 Ebene oben unsichtbar.
Sichtbare auf eine Ebene reduzieren - Auge zu
Die nächsten beiden Augen öffnen - wiederhole zusammenfassen.
Auge zu und so machst du weiter bis du wieder 13 Ebenen hast.
Alle Augen auf....
Beispiel
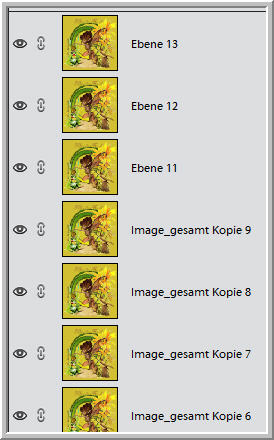
Für Web speichern als GIF.

**********************************************************
Ich hoffe euch hat das Tutorial gefallen.
LG Christa
