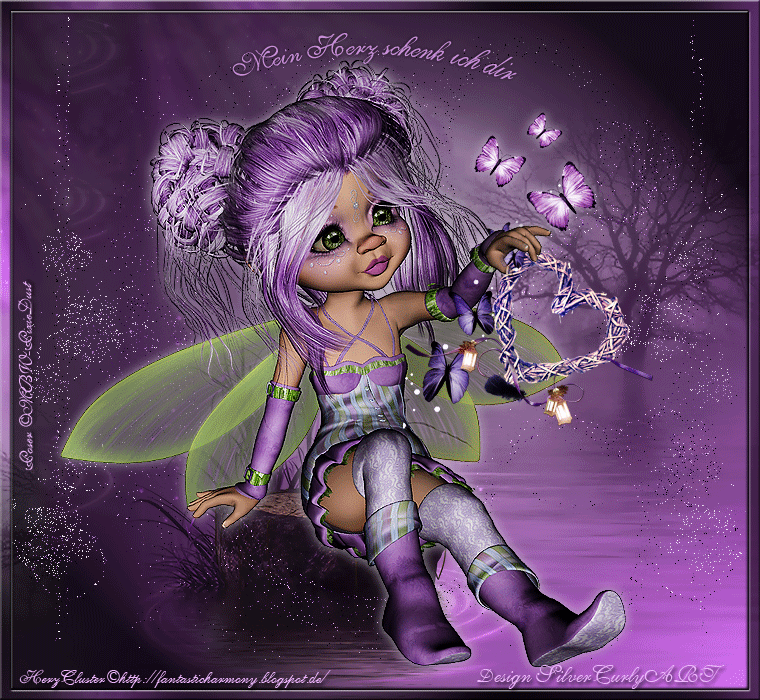
Copyright © SilverCurlyART. All rights reserved. 15.04.2013


Paint Shop Pro X5 Tutorial
Italy 
Dieses Tutorial stammt allein aus meiner eigenen Feder.

Das Tutorial darf weder kopiert noch auf anderen Seiten zum Download angeboten werden.
Das © Copyright für das Material liegt allein bei den jeweiligen Künstlern.
Jeder der mein Tutorial nachbastelt , muß selbst auf Copyright achten.
Meine Tutoriale sind nur als Anregung gedacht.
Sollte ich unwissentlich ein Copyright verletzt haben , Mail an mich senden.
cg@silvercurlyart.de
 Thanks Claudy für die tollen Poser
Thanks Claudy für die tollen Poser 
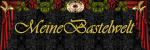
 Thanks to Fantastic Harmony for Cluster
Thanks to Fantastic Harmony for Cluster 


Zu finden unter Freebies Cluster vom 15.2.2012
http://fantasticharmony.blogspot.de/2012/02/butterfly.html

Drucksymbol - Seite drucken


Danke an alle Tester meiner Tutoriale 
Testerbilder
************************************************************
Mein Material 
Filter
Graphics Plus
Poser und Cluster nicht im Material enthalten.
Du brauchst
1 schönes HG Bild
die Maske aus dem Material
1 Posertube
1 Decoelement
und mein Material.......
**********************************************************
 |
Diese kleine Figur zum mitnehmen zur
Orientierung im Tutorial |
|
**********************************************************
Vorwort
Vorweg bevor du beginnst , etwas grundlegendes zu meinen Tutorialen.
Meine Beschreibungen beziehen sich immer auf die Art wie ich mein Bild gestalte.
Bei anderen Tuben und Farben musst du eventuell , meine Einstellungen anpassen.
Elemente von mir müssen koloriert werden.
Okay beginnen wir:)
**********************************************************
Punkt : 1
Offne alles Material minimieren.
Neue Leinwand 760 x 700 px transparent
Eine helle VG Farbe #dad1de für den Text
Eine dunkle HG Farbe #a05cb2
Ebene füllen mit HG Farbe
Ebene - Neue Maskenebene aus Bild
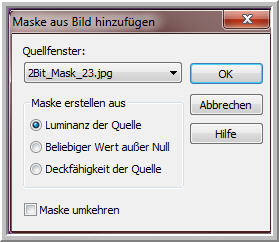
Gruppe zusammenfassen.
**********************************************************
Punkt : 2
Schlagschatten mit heller VG Farbe
0 / 0 / 75 / 10,00 VG Farbe
Filter Graphics Plus Cross Shadow
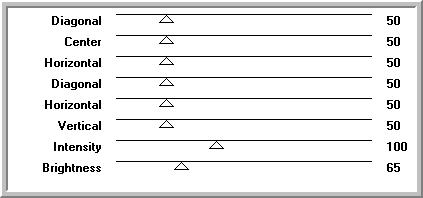
Bild - Größe ändern
95 % eingeben - alle Ebenen kein Haken
Einstellen - Bildrauschen hinzufügen
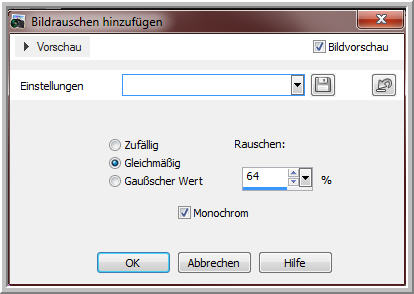
Ebene auf Auflösen stellen - Deckkraft auf 60 %
**********************************************************
Punkt : 3
Nun füge deinen Hintergrund in dein Bild ein.
Schieb die Ebene an letzte Stelle unten.
Eventuell musst du vorher deinen Hintergrund in der Größe anpassen.
Einstellen- Schärfe - Scharfzeichnen
Geh auf Auswahl alles - Auswahl verkleinern
um 12 px
Auswahl umkehren - Strg + C = Kopieren
Strg + V = Einfügen
Ebene an erste Stelle oben schieben.
Wiederhole den Filter Graphic Plus- Cross Shadow
Effekte 3 D Effekte Innenfase
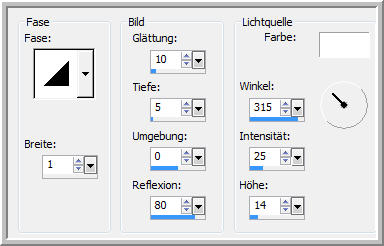
Wiederhole den Schlagschatten
Auswahl aufheben
**********************************************************
Punkt : 4
Als nächstes füge ich das Element aus meinem Material ein.
Ebene sollte schon auf Sprenkeln stehen - Deckkraft 60 %
Ebene über der Backgroundebene anordnen.
Nun füge deine Poser auf das Bild ein.
Ebene unter der Randebene anordnen.
Ordne die Tube passend in dein Bild an.
Schlagschatten mit VG Farbe
0 / 0 / 75 / 13,00
Meine wird jetzt dupliziert und auf Weiches Licht gestellt.
Originaltube Scharfzeichnen
Auf der Kopie - geh auf Heller/ Dunkler ( L )
Pinseleinstellung Deckfähigkeit auf 50 %

Jetzt vorsichtig die Bereiche der Hautfarben ( Gesicht , Arme , Beine , Brust )
mit gedrückter linker Maustaste bearbeiten.
**********************************************************
Punkt : 5
Jetzt füge ich das Herzelement auf das Bild ein.
Mein Element wurde auf 250 px verkleinert.
Bei mir wird die Ebene über der Originalposer angeordnet.
Das Herz ordne ich rechts an der Hand an.
Auch hier wieder duplizieren und auf Weiches Licht stellen.
Nun auf die Poser - Auswahlwerkzeug und den Teil der rechten
Hand auswählen und Kopieren
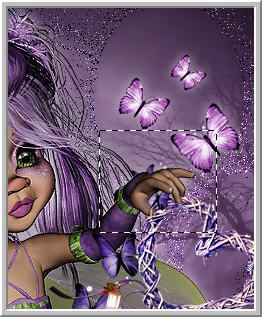
Neue Ebene - Einfügen In eine Auswahl - Auswahl aufheben -
die Ebene über Herz Kopie schieben.
Nun das Radiergummi und hier lösche ich nur den Daumen.
So das man denken kann die Poser hält das Herz.
Nun füge an erster Stelle den Text ein , oder einen eigenen.
Wasserzeichen + Copyhinweise einfügen.
Hier meine Ebenen für euch.
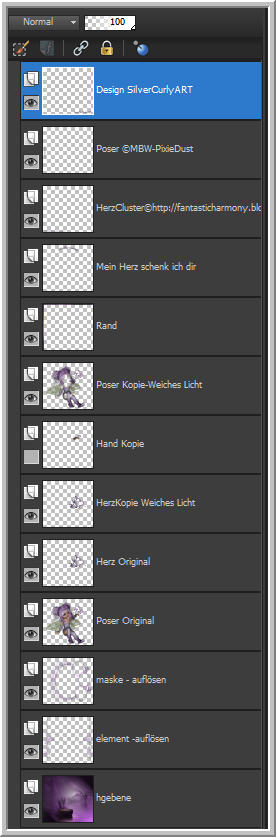
**********************************************************
Punkt : 6 Animation
- Ebene - Element - Auflösen + Maske - Auflösen
bei beiden Ebenen die Deckkraft auf 10 % stellen.
Bearbeiten - Inhalte kopieren - Alle Ebenen kopieren
Öffne den AniShop - Einfügen als neue Animation
Zurück in PSP - jetzt die Deckkraft der beiden Ebenen auf 30 % stellen.
Kopieren wie beschrieben
AniShop - Einfügen nach dem ausgewählten Einzelbild.
Zurück in PSP - jetzt die Deckkraft der beiden Ebenen auf 60 % stellen.
Kopieren wie beschrieben
AniShop - Einfügen nach dem ausgewählten Einzelbild.
Bearbeiten - Alles auswählen
Einzelbildeigenschaft auf 35 stellen
Als Gif speichern.
**********************************************************
Ich hoffe euch hat das Tutorial gefallen.
LG Christa
