
Copyright © SilverCurlyART. All rights reserved. 20.03.2013


MCN: WD4NT-SB577-BNX4H
PaintShopPro X5 Tutorial !!!!!!!
Dieses Tutorial stammt allein aus meiner eigenen Feder.

Das Tutorial darf weder kopiert noch auf anderen Seiten zum Download angeboten werden.
Das © Copyright für das Material liegt allein bei den jeweiligen Künstlern.
Jeder der mein Tutorial nachbastelt , muß selbst auf Copyright achten.
Meine Tutoriale sind nur als Anregung gedacht.
Sollte ich unwissentlich ein Copyright verletzt haben , Mail an mich senden.
cg@silvercurlyart.de
 Thanks to all for wonderful Material Thanks to all for wonderful Material 

Scrapmaterial from Cajoline Scraps 
Delights of Easter .....leider nicht mehr zu finden !!!!

Hier gibt es auch tolles Ostermaterial 
http://scrapelementsbylena.blogspot.de/
 Poser Freebie Sweetpoison 67 Poser Freebie Sweetpoison 67

Drucksymbol - Seite drucken


Danke an alle Tester meiner Tutoriale 
**********************************************************
Mein Material 
Eigenes Tubenmaterial benutzen.
Scrap Material und Poser nicht enthalten in meinem Material.
Bei Cajoline unter Freebies kannst du viel Easter Material finden.
**********************************************************
 |
Diese kleine Figur zum mitnehmen zur
Orientierung im Tutorial |
|
**********************************************************
Vorwort
Vorweg bevor du beginnst , etwas grundlegendes zu meinen Tutorialen.
Meine Beschreibungen beziehen sich immer auf die Art wie ich mein Bild gestalte.
Bei anderen Tuben und Farben musst du eventuell , meine Einstellungen anpassen.
Elemente von mir müssen koloriert werden.
Dies schreibe ich nicht mehr extra im Tutorial.
Okay beginnen wir:)
**********************************************************
Punkt 1
Datei - Neu 700 x 700 px transparent
VG Farbe Weiß
HG Farbe nach deiner Wahl meine #bb9ae1
Ebene füllen mit HG Farbe
Kopiere aus meinem Material " maske.psd
Strg + V = Einfügen in Bild
**********************************************************
Punkt 2
Zauberstab Toleranz + Randschärfe 0
neben die Maske klicken
Neue Rasterebene - Effekte 3 D Effekte Aussparung
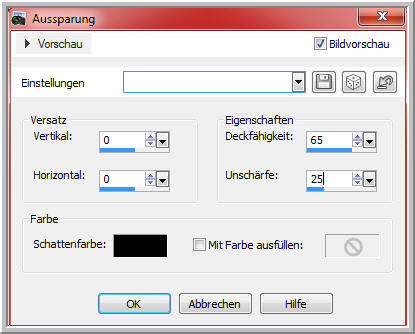
Neue Rasterebene - Ebene nach unten schieben
Kopiere aus meinem Material " sruktur_Cg.psd - Einfügen - In eine Auswahl
Effekte Textureffekte - Antikes Mosaik
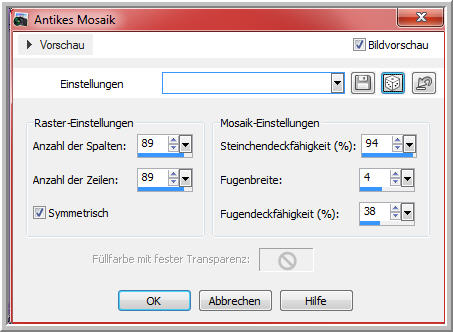
Auswahl aufheben - Umbenennen in Glaseffekt
**********************************************************
Punkt 3
Die Ebene 1 aktiv
Bild - Größe ändern
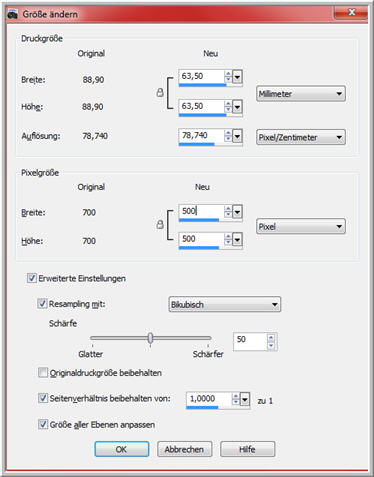
Bild - Leinwandgröße
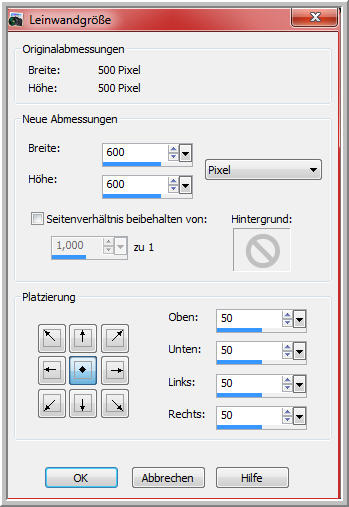
Neue Rasterebene - füllen mit Weiß
Bild - Leinwandgröße
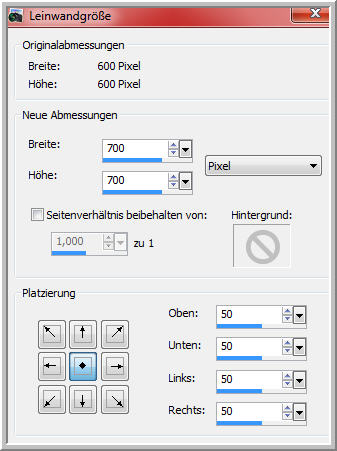
Die Textur solle sich noch in der Zwischenlage befinden.
Einfügen als neue Ebene - Ebene jetzt als erste Stelle unten
als Hintergrund.
**********************************************************
Punkt 4
Ebene mit der Maske aktiv
Effekte 3 D Effekte Schlagschatten
als Farbe eine dunklere als deine gewählte Farbe.
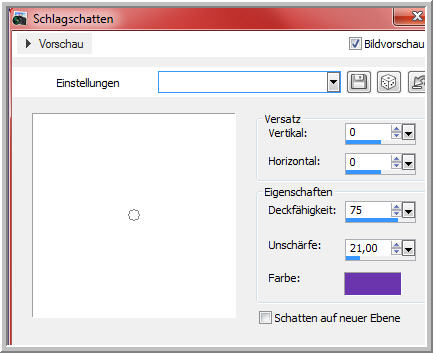
Die Ebene " Glaseffekt aktiv - Mit dem Pfeil ( Auswählen )
Jetzt an allen Seiten über den weißen Rand ziehen.
Wiederhole den Schlagschatten.
Die Backgroundebene aktiv
Auswahl alles - Auswahl ändern - verkleinern um 20 Pixel
Auswahl umkehren
Strg + C Kopieren
Strg + V Einfügen
Ebene an erste Stelle oben schieben - benennen in Rand
Effekte 3 D Effekte Innenfase
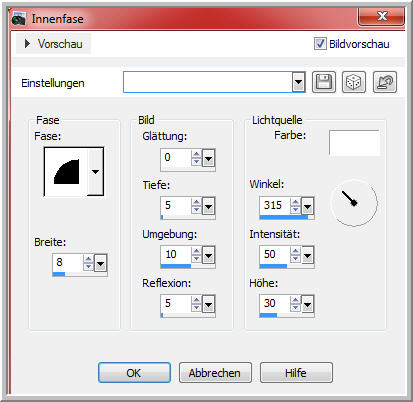
Schlagschatten 0 / 0 / 75 / 14,00 Schwarz
Strg + D hebt die Auswahl auf.
Einstellen - Schärfe - Unscharf maskieren
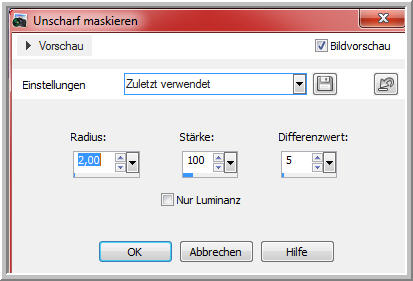
So das war unsere Hauptarbeit.
Nun gestalte dein Bild mit Osterelementen.
Füge den Text oder einen eigenen als neue Ebene ein.
Wasserzeichen + Copyhinweise einfügen.
**********************************************************
Punkt 5
Hast du alles eingefügt , beginne auf der letzten Ebene oben
Rechtsklick - Ebenen - Zusammenfassen - Nach unten zusammenfassen.
Bis alle Elemente auf einer Ebene liegen.
Schieb jetzt die Ebene mit dem Glaseffekt über die Randebene.
Meine Ebenenansicht
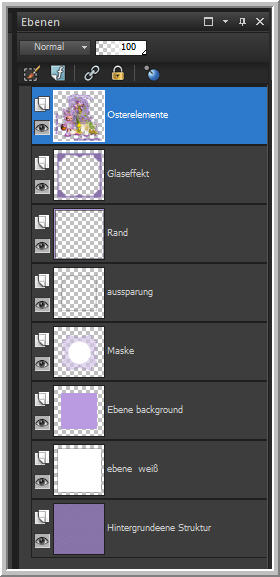
Ebene Glaseffekt - Einstellen - Bildrauschen hinzufügen/entfernen
Bildrauschen hinzufügen
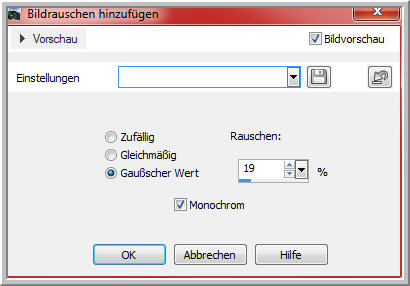
Und wiederhole das Bildrauschen
Bearbeiten - Inhalte kopieren - Alle Ebenen kopieren
Öffne den AniShop - Einfügen als neue Animation
zurück in PSP mach die letzten beiden Schritte ( Bildrauschen ) rückgängig.
Bildrauschen wieder 2 mal anwenden mit dem Wert 21 %
Kopieren wie beschrieben - AniShop - Einfügen nach dem ausgewählten Einzelbild.
zurück in PSP mach die letzten beiden Schritte ( Bildrauschen ) rückgängig.
Bildrauschen wieder 2 mal anwenden mit dem Wert 23 %
Kopieren wie beschrieben - AniShop - Einfügen nach dem ausgewählten Einzelbild.
Bearbeiten - Alles auswählen
Animation - Einzelbildeigenschaft auf 10 stellen.
Speichern als GIF
**********************************************************
Ich hoffe euch hat das Tutorial gefallen.
LG Christa

|