
Copyright © SilverCurlyART. All rights reserved. 18.03.2013


MCN: WD4NT-SB577-BNX4H
Paint Shop Pro X5 Tutorial
Italy 
Dieses Tutorial stammt allein aus meiner eigenen Feder.

Das Tutorial darf weder kopiert noch auf anderen Seiten zum Download angeboten werden.
Das © Copyright für das Material liegt allein bei den jeweiligen Künstlern.
Jeder der mein Tutorial nachbastelt , muß selbst auf Copyright achten.
Meine Tutoriale sind nur als Anregung gedacht.
Sollte ich unwissentlich ein Copyright verletzt haben , Mail an mich senden.
cg@silvercurlyart.de
 Thanks to Feeline for Poser Thanks to Feeline for Poser  
 ©Sharlimar Mask : http://sharlimardesigns.blogspot.de/ oder ©Sharlimar Mask : http://sharlimardesigns.blogspot.de/ oder
http://2bitscraps.blogspot.de/
 Cluster Freebie : http://natashanastscrap.blogspot.de/ Cluster Freebie : http://natashanastscrap.blogspot.de/
Drucksymbol - Seite drucken

Hier meine Testerbilder auf Bild klicken!!!

**********************************************************
Mein Material 
Benötigte Plugins
MuRas Filter- Meister Cloud
Eigenes Tubenmaterial benutzen.
Poser nicht enthalten in meinem Material.
**********************************************************
 |
Diese kleine Figur zum mitnehmen zur
Orientierung im Tutorial |
|
**********************************************************
Vorwort
Vorweg bevor du beginnst , etwas grundlegendes zu meinen Tutorialen.
Meine Beschreibungen beziehen sich immer auf die Art wie ich mein Bild gestalte.
Bei anderen Tuben und Farben musst du eventuell , meine Einstellungen anpassen.
Elemente von mir müssen koloriert werden.
Dies schreibe ich nicht mehr extra im Tutorial.
Okay beginnen wir:)
**********************************************************
Punkt 1
Neue Leinwand( Strg + U ) 900 x 600 px
dunkle VG Farbe einstellen #153a4d
helle HG Farbe einstellen #c2f8f4
Fülleimer Fläche füllen mit VG Farbe
Neue Ebene erstellen - Filter - MuRas Filter- Meister Cloud
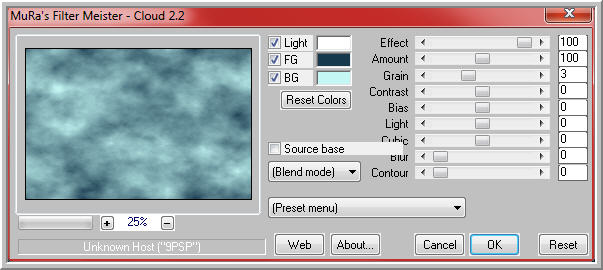
Ebene auf Überzug (Überlagern )
Deckkraft auf 60 % stellen
Effekte Textureffekte Sandstein
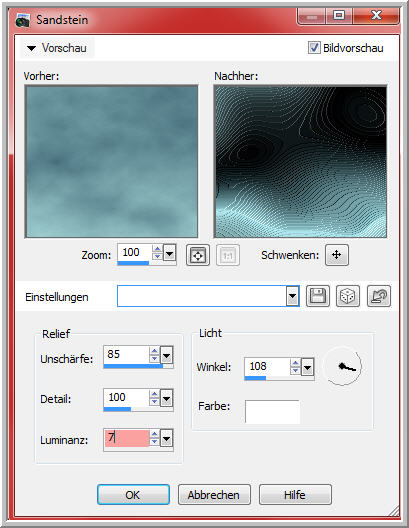
**********************************************************
Punkt 2
Öffne die Maske aus meinem Material
Strg + C ( Kopieren ) Schließen
Strg + V ( Einfügen ) in dein Bild.
Ebene auf Überzug stellen.
Ebene 1 - aktiv - Rechtsklick - Zusammenfassen - Sichtbare zusammenfassen.
Umbenennen in Background.
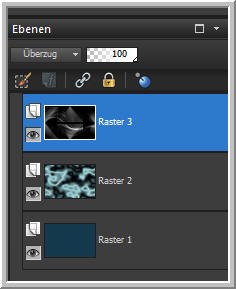
Umbenennen in Maskenbackground.
**********************************************************
Punkt 3
Jetzt öffne Element 1 - Strg + C ( Kopieren )
Strg + V Einfügen in Bild
Öffne Element 2 Strg + C ( Kopieren )
Strg + V Einfügen in Bild
Etwas nach unten zum hellen Rand der Maske schieben.
Öffne deine Tube oder Poser - Kopieren wie beschrieben.
Einfügen in Bild über Strg + V
Einstellen - Schärfe - Scharfzeichnen
Wiederhole Scharfzeichnen auf dem Background
Jetzt die Größe der Tube anpassen.
Effekte 3 D Effekte Schlagschatten
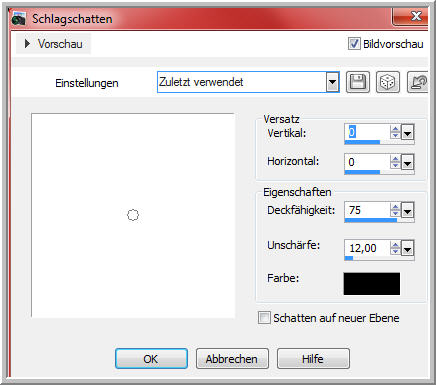
Diesen Schlagschatten auch auf den Elementen anwenden.
Maskenbackground mit Verschiebungswerkzeug auswählen.
Jetzt etwas nach oben und unten ziehen.
So das die Linien der Maske oben und unten verschwinden.


Einfach über den Rand hinaus ziehen.
**********************************************************
Punkt 4
Öffne mein Rand - hier hab ich soviel gespielt , das ich nicht mehr wusste
was ich gemacht habe ...lach mich weg.
Kopieren - Einfügen in Bild wie beschrieben.
Wiederhole den Schlagschatten.
Nun wollen wir noch etwas Stimmung in das Bild bringen.
Dreh deine HG Farbe als VG Farbe.
Farbverlauf so einstellen.
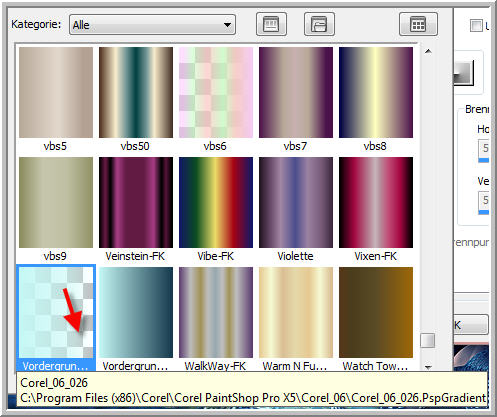
Stil Linearer Verlauf
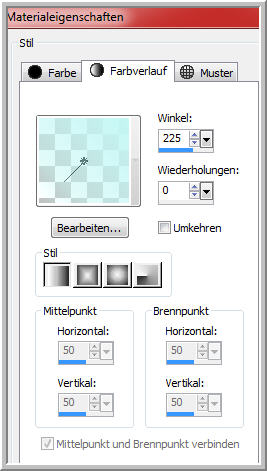
Neue Rasterebene - Ebene unter den Rand schieben.
Mit Verlauf füllen
Ebene auf Überzug stellen - Deckkraft auf 70 % stellen.
**********************************************************
Punkt 5
Aktiv die Backgroundebene , hier wollen wir noch etwas Struktur anbringen.
Effekte - Textureffekte - Antikes Mosaik
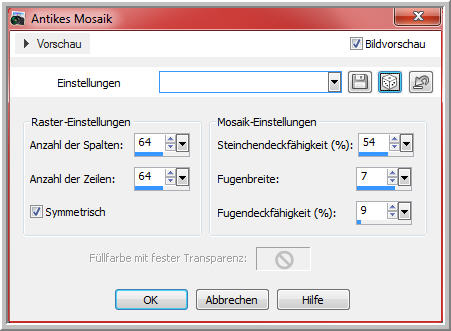
Nun füge an erster Stelle noch dein Wasserzeichen + Copyhinweise ein.
Alle Ebenen zusammenfassen.
Speichern unter - als JPG speichern.
**********************************************************
Ich hoffe euch hat das Tutorial gefallen.
LG Christa

|