
Copyright © SilverCurlyART. All rights reserved. 17.03.2013


MCN: WD4NT-SB577-BNX4H
Photoshop Elements 11 Tutorial !!!!!!!
Dieses Tutorial stammt allein aus meiner eigenen Feder.

Das Tutorial darf weder kopiert noch auf anderen Seiten zum Download angeboten werden.
Das © Copyright für das Material liegt allein bei den jeweiligen Künstlern.
Jeder der mein Tutorial nachbastelt , muß selbst auf Copyright achten.
Meine Tutoriale sind nur als Anregung gedacht.
Sollte ich unwissentlich ein Copyright verletzt haben , Mail an mich senden.
cg@silvercurlyart.de
 Thanks to all for wonderful Material Thanks to all for wonderful Material 
 Poser © Leilana : http://www.leilana.de/ Poser © Leilana : http://www.leilana.de/
 ©Sharlimar Mask : http://sharlimardesigns.blogspot.de/ oder ©Sharlimar Mask : http://sharlimardesigns.blogspot.de/ oder
http://2bitscraps.blogspot.de/
Drucksymbol - Seite drucken

Diese Tutorial ist für Anfänger mit Photoshop Elements 11 geschrieben.
Für Windows + Mac geeignet
Testerbilder
**********************************************************
 Mein Material Mein Material 
Eigenes Tubenmaterial benutzen.
Poser nicht enthalten in meinem Material.
**********************************************************
 |
Diese kleine Figur zum mitnehmen zur
Orientierung im Tutorial |
|
**********************************************************
Vorwort
Vorweg bevor du beginnst , etwas grundlegendes zu meinen Tutorialen.
Meine Beschreibungen beziehen sich immer auf die Art wie ich mein Bild gestalte.
Bei anderen Tuben und Farben musst du eventuell , meine Einstellungen anpassen.
Elemente von mir müssen koloriert werden.
Okay beginnen wir:)
**********************************************************
Punkt 1
Datei - Neu
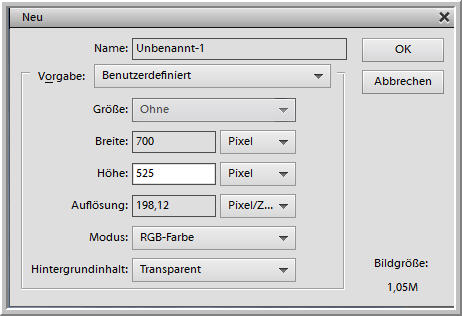
dunkle VG Farbe #520e18
helle HG Farbe #f5ccd2
Fülleimer - Ebene füllen mit VG Farbe
Öffne mein Muster muster7_cg.psd aus dem Material
Geh auf Bearbeiten- Muster festlegen - Neue Ebene erstellen - Mit Muster füllen
siehe Screen
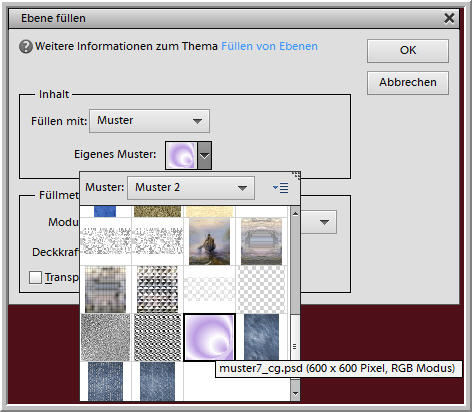
Nun dreh deine HG Farbe zur VG Farbe
Geh auf Überarbeiten - Farbe anpassen - Farbton/Sättigung
oder ( Strg + U ) die schnellere Wahl.
Haken bei Färben setzen.
Mit den Reglern spielen bis es dir gefällt.
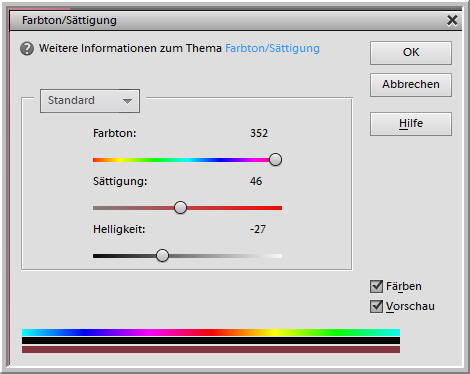
**********************************************************
Punkt 2
Jetzt Ebenenmaske zufügen
Alt Taste auf Tastatur - in die Ebenenmaskeminiatur klicken.
Jetzt sollte deine Ebene weiß sein :)
Öffne die Maske aus meinem Material
Strg + A ( Auswahl alles )
Strg + C ( Kopieren ) Schließen
Dein Bild
Strg + V ( Einfügen )
So die Maske sollte jetzt in der Ebenenmaske sein.
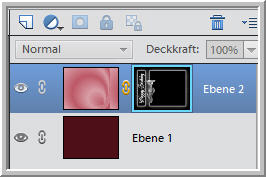
Ebene - Rechtsklick - Schnittmenge aus Maske und Auswahl
Auswahl umkehren
Rechtsklick in Maskenminiatur - Maske löschen
Entferntaste auf Tastatur klicken
Strg + D auf Tastatur hebt die Auswahl auf.
Ebenenstil - Stileinstellungen - Schlagschatten
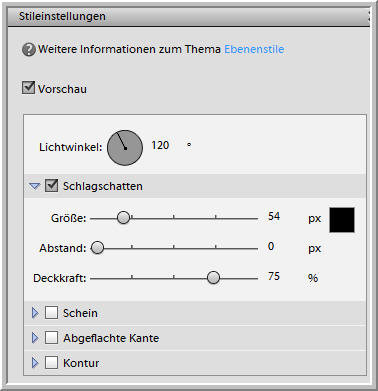
Rechtsklick in Ebene - Ebene vereinfachen.
Überarbeiten - Unscharf maskieren

Maskenebene duplizieren - auf Ebenenmodus Weiches Licht stellen.
**********************************************************
Punkt 3
Ebene 1 aktiv
Filter - Strukturierungsfilter - Risse
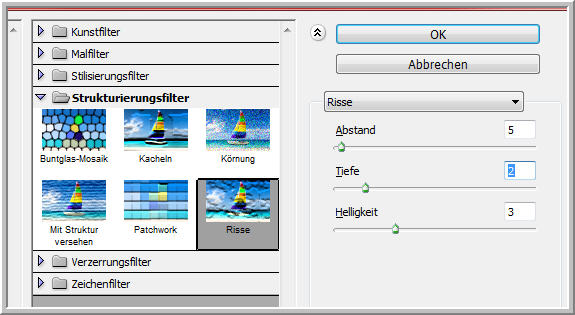
Öffne aus meinem Material " Form_CG.psd
Strg + A
Strg + C
Schließen
Dein Bild aktiv
Strg + V Einfügen
Rechts in der Maske anordnen - Kolorieren nach deiner Wahl.
**********************************************************
Punkt 4
Öffne deine Tube - Auswählen und Kopieren wie beschrieben.
Einfügen in dein Bild - Anordnen an erster Stelle oben in der Ebenenpalette .
Tube die Größe anpassen und platzieren.
Ich dupliziere die Poser -auf Ineinanderkopieren.
Original Poser - Ebenenstil Schlagschatten.
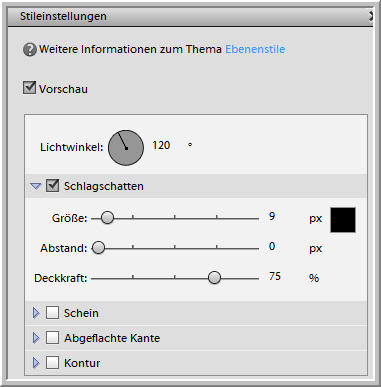
Jetzt öffne die Datei Corner_Ecken.psd
Kopieren wie beschrieben
Einfügen in dein Bild - eventuell hier wieder kolorieren.
Überarbeiten - Schärfe einstellen.
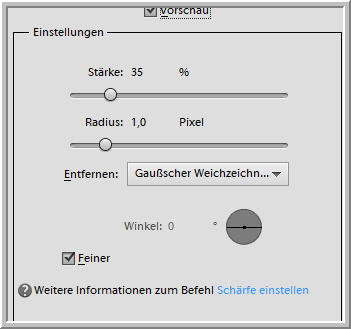
Nun noch dein Wasserzeichen + Copyhinweise einfügen.
Ebenen - Auf Hintergrundebene reduzieren.
Speichern als JPG
*********************************************************
Ich hoffe euch hat das Tutorial gefallen.
LG Christa

|