
Copyright © SilverCurlyART. All rights reserved. 15.03.2013


MCN: WD4NT-SB577-BNX4H
Photoshop Elements 11 Tutorial
Dieses Tutorial stammt allein aus meiner eigenen Feder.

Das Tutorial darf weder kopiert noch auf anderen Seiten zum Download angeboten werden.
Das © Copyright für das Material liegt allein bei den jeweiligen Künstlern.
Jeder der mein Tutorial nachbastelt , muß selbst auf Copyright achten.
Meine Tutoriale sind nur als Anregung gedacht.
Sollte ich unwissentlich ein Copyright verletzt haben , Mail an mich senden.
cg@silvercurlyart.de
 Thanks to all for wonderful Material Thanks to all for wonderful Material 
Mask © Sharlimar
Poser © Feeline 
Drucksymbol - Seite drucken

**********************************************************
Download mein Material : 
Eigenes Tubenmaterial benutzen.
Diese Tutorial ist für Anfänger mit Photoshop Elements 11 geschrieben.
Deshalb so ausführlich!!!!!!
Für Windows + Mac geeignet
Testerbilder Anfänger
**********************************************************
 |
Diese kleine Figur zum mitnehmen zur
Orientierung im Tutorial |
|
**********************************************************
Vorwort
Vorweg bevor du beginnst , etwas grundlegendes zu meinen Tutorialen.
Meine Beschreibungen beziehen sich immer auf die Art wie ich mein Bild gestalte.
Bei anderen Tuben und Farben musst du eventuell , meine Einstellungen anpassen.
Elemente von mir müssen koloriert werden.
Dies schreibe ich nicht mehr extra im Tutorial.
Okay beginnen wir:)
**********************************************************
Punkt 1
Datei Neu - Leeres Blatt 700 x 600 px transparent
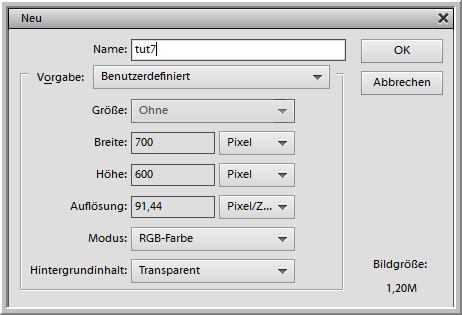
VG Farbe einstellen helle Farbe #d19083
dunkle HG Farbe #5d2013
Bearbeiten Ebene füllen mit Hintergrundfarbe
Neue Ebene füllen mit Vordergrundfarbe
Ebene - Ebenenmaske zufügen
Die Alt- Taste gedrückt halten - In die Ebenenmaskeminiatur klicken
Dein Blatt sollte jetzt weiß sein :)
Öffne die Maske
Tastenkombinationen erleichtern euch die Arbeit!!!
Strg + A klicken (= Auswahl alles )
Strg + C klicken (= Kopieren )
Zurück zu deinem Bild
Strg + V (= Einfügen )
Die Maske befindet sich jetzt in der Ebenenmaske.
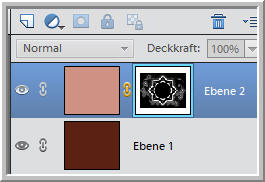
**********************************************************
Punkt 2
Strg + T (= Frei transformieren )
Maske an den Ecken packen und zum Bildrand ziehen.
Bis Fläche gefüllt ist , Vorgang bestätigen = auf Haken klicken.
Ebenenmaske - Rechtsklick
Schnittmenge von Maske und Auswahl
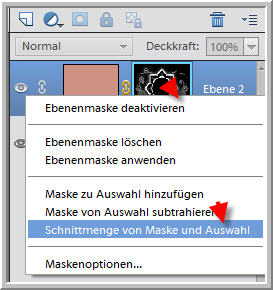
Umschalttaste + Strg + I (= Auswahl umkehren )
Nocheinmal Rechtsklick in die Ebenenmaske - Ebenenmaske löschen.
Auf Tastatur - Entferntaste drücken
Ebene - Ebenenstil - Stileinstellungen siehe mein Screen
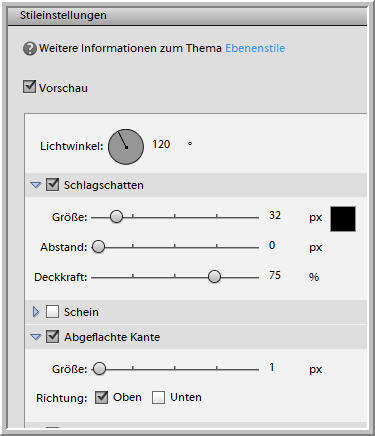
Strg + D (=Auswahl aufheben )
**********************************************************
Punkt 3
Öffne mein Element aus dem Material ( Sinedots_CG.psd )
( Strg +A )
( Strg + C ) auf Tastataur
Bild wieder aktiv
( Strg + V ) Das Element sollte jetzt auf deinem Bild sein.
Du solltest aber jetzt das Element nach deiner hellen Farbe
Kolorieren
Überarbeiten - Farbe anpassen Tastaturkürzel ist dafür
Strg + U
Farbton / Sättigung anpassen.
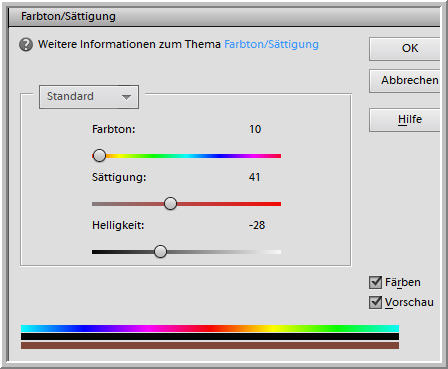
**********************************************************
Punkt 4
Die Hintergrundebene ( dunkle ) aktiv machen.
Bild Skalieren Arbeitsfläche
Tastaturkürzel ( Alt + Strg + C )
Bei Breite und Höhe je 100 Pixel zugeben.

Zauberstab in den leeren Rand klicken.
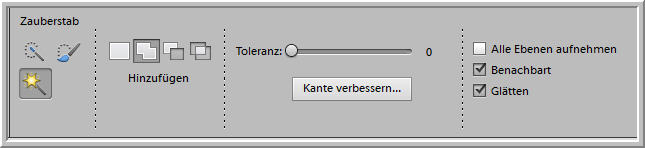
Neue Ebene anlegen
Füllen mit VG Farbe
Ebene 2 die Maske aktiv - Rechtsklick - Ebenenstil kopieren
Randebene aktiv - Rechtsklick Ebene - Ebenenstil einfügen.
Filter - Renderfilter - Fasern
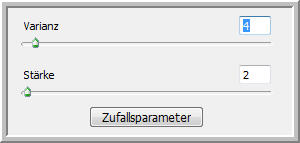
Überarbeiten - Unscharf maskieren
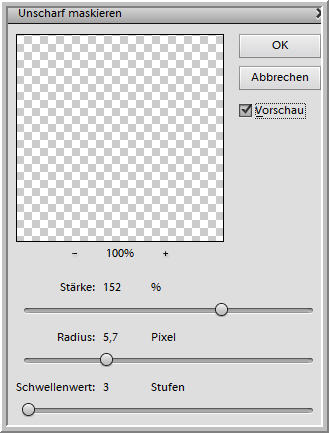
Tastatur - Strg + D drücken - Auswahl sollte aufgehoben sein.
Ebene an erste Stelle oben schieben.
Nun geh auf die Ebenen wo du das Zeichen " fx " siehst.
Rechtsklick - Ebene vereinfachen.
Randebene wieder aktiv machen.
Entweder du schreibst jetzt einen eigenen Text , oder du fügst meinen
Text aus dem Material ein ( Achtung bei meinem musst du dann Kolorieren )
Füge Wasserzeichen + Copyhinweise auf dein Bild ein.
Wenn du einen eigenen Text schreibst.
Dann den Text auf den Bogen gehen ( erst wenn du geschrieben hast)

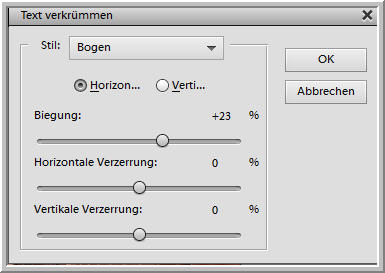
Und diesen Ebenen stil auf Text - Kontur HG Farbe
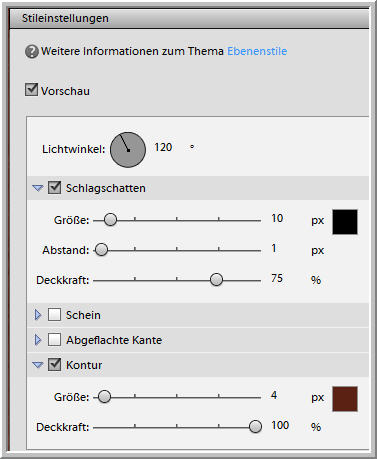
Dann Ebene vereinfachen
**********************************************************
Punkt 5
Jetzt füge eine passende Tube in dein Bild ein.
Bei mir Feeline Poser
Passe die Größe der Tube an dein Bild an.
Ebenenstil Schlagschatten auf Tube
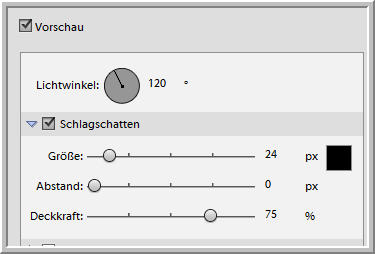
Ebene vereinfachen - Poser anordnen über dem Sinedots Element.
So sollten jetzt deine Ebenen angeordnet sein.
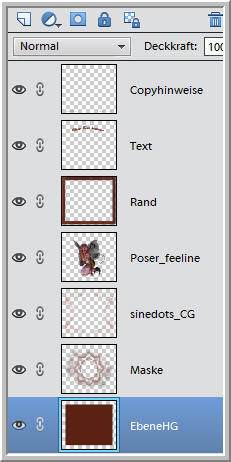
Ebene Maske - Rechtsklick - Mit darunter liegender auf eine Ebene reduzieren.
Ebene gleich 2 mal duplizieren.
Ebene mit dem Sinedotselement - 2 mal duplizieren.
Oben die erste Ebene jetzt - Rechtsklick
Mit darunter liegender auf eine Ebene reduzieren.
Das wiederholst du bis du auf der Poserebene bist.
Du hast dann nur noch das Rahmenbild mit Poser + Wasserzeichen .
Dann diese Ebene auch 2 mal duplizieren.
Jetzt musst du insgesamt 9 Ebenen haben von jeden 3.
Diese ordnest du jetzt wie auf meinem Screen zu sehen ist.
Immer ein HG Bild - 1 Sinedots - 1 Rand mit Poser + Wasserzeichen
Und schaltest die unteren 6 unsichtbar
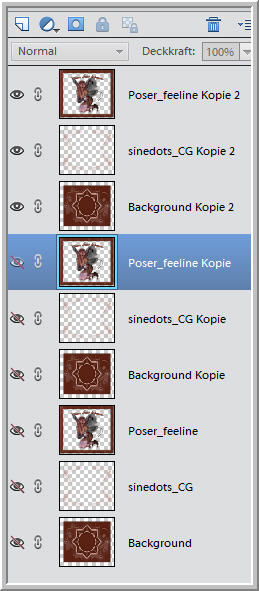
Oben auf die Ebene mit dem Sinedotselement ( aktiv )
Filter - Rauschfilter - Rauschen hinzufügen

Ebene Rand aktiv - Rechtsklick - Ebenen - Sichtbare auf eine Ebene reduzieren.
Auge schließen
Die nächsten 3 Augen öffnen
Sindeots aktiv - wiederhole Rauschen mit dem Wert 38,43 %
Ebene Rand aktiv - Rechtsklick - Ebenen - Sichtbare auf eine Ebene reduzieren.
Auge schließen
Die nächsten 3 Augen öffnen
Sindeots aktiv - wiederhole Rauschen mit dem Wert 43,43 %
Ebene Rand aktiv - Rechtsklick - Ebenen - Sichtbare auf eine Ebene reduzieren.
Du hast jetzt nur noch 3 Bilder :)
Alle Augen öffnen
Datei - Für Web speichern
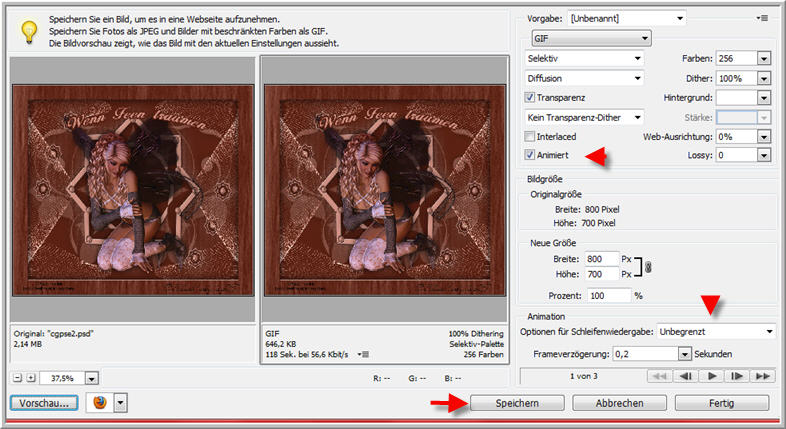
**********************************************************
Ich hoffe euch hat das Tutorial gefallen.
LG Christa

|