
Copyright © SilverCurlyART. All rights reserved. 13.03.2013


MCN: WD4NT-SB577-BNX4H
Photoshop Elements 11 Tutorial
Dieses Tutorial stammt allein aus meiner eigenen Feder.

Das Tutorial darf weder kopiert noch auf anderen Seiten zum Download angeboten werden.
Das © Copyright für das Material liegt allein bei den jeweiligen Künstlern.
Jeder der mein Tutorial nachbastelt , muß selbst auf Copyright achten.
Meine Tutoriale sind nur als Anregung gedacht.
Sollte ich unwissentlich ein Copyright verletzt haben , Mail an mich senden.
cg@silvercurlyart.de
 Thanks to all for wonderful Material Thanks to all for wonderful Material 
http://romiposer.blogspot.com/
Scrapmaterial R11 Easter 2012

Download hier : http://romiposer.blogspot.de/2012/02/r11-easter-2012.html 
Drucksymbol - Seite drucken

**********************************************************
Eigenes Tubenmaterial benutzen.
Diese Tutorial ist für Anfänger mit Photoshop Elements 11 geschrieben.
Deshalb so ausführlich!!!!!!
Für Windows + Mac geeignet
Testbilder
**********************************************************
 |
Diese kleine Figur zum mitnehmen zur
Orientierung im Tutorial |
|
**********************************************************
Vorwort
Vorweg bevor du beginnst , etwas grundlegendes zu meinen Tutorialen.
Meine Beschreibungen beziehen sich immer auf die Art wie ich mein Bild gestalte.
Bei anderen Tuben und Farben musst du eventuell , meine Einstellungen anpassen.
Elemente von mir müssen koloriert werden.
Dies schreibe ich nicht mehr extra im Tutorial.
Okay beginnen wir:)
**********************************************************
Punkt 1
Datei Neu - 800 x 600 px transparent
VG Farbe einstellen #68cc66
HG Farbe Weiß
Filter - Renderfilter - Wolken
Filter Strukturierungsfilter - Risse

**********************************************************
Punkt 2
Jetzt öffne das Scrapmaterial
Such dir passendes Material für dein Bild
Ich benutze folgende Dateien für mein Bild
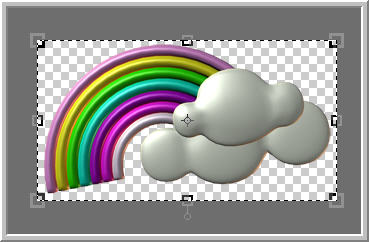  
Deine gewählten Dateien in PSE ziehen
Passe die Größe der Bilder nun an dein Bild an.
Das Mittelbild - Screen passe ich auf die Größe in der Höhe auf 600 px an.
Das Rechte Bild vom Screen auf die Größe von 500 px in der Höhe.
Die Wolken auf 300 px in der Breite
**********************************************************
Punkt 3
Jeweils bei den Bildern - Auswahl alles - Bearbeiten - Kopieren.
Bearbeiten - Einfügen in dein Bild.
Wolkenelement habe ich in der Ebenen - auf Weiches Licht gestellt.
Die zwei anderen Elemente
Überarbeiten - Unscharf maskieren
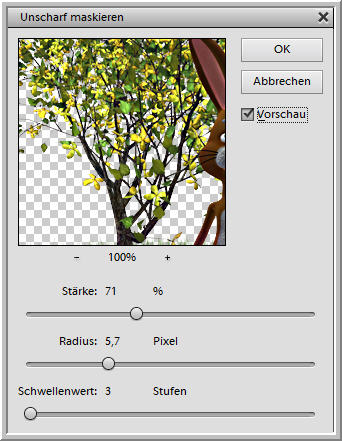
Nun habe ich noch ein paar Blumen hinter das linke Element eingefügt.
Und noch zwei kleine Figuren eingefügt.
Jetzt auf allen Elementen ohne die Wolken
Ebene - Ebenenstil - Stileinstellungen - Schlagschatten
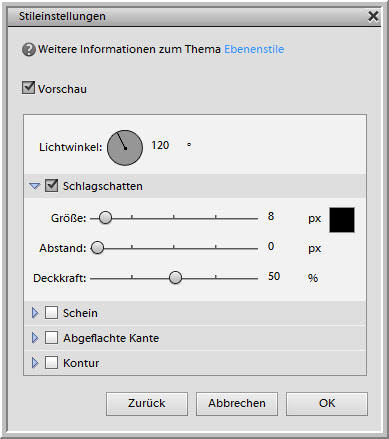
**********************************************************
Punkt 4
Schreibe nun deinen Text auf das Bild an erster Stelle oben.
Bei mir als Farbe Weiß Gr. 60 und einen leichten Bogen anwenden.
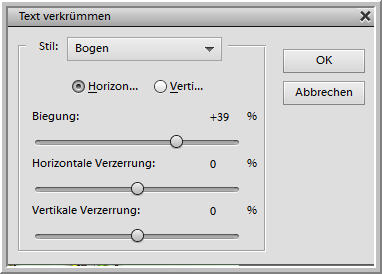
Rechtsklick - Ebenen vereinfachen
Zauberstab den Text anklicken - Auswahl umkehren
Es sollte nur der Text markiert sein.
Ebenenstil einfügen bei Schatten habe ich im Bild in das Gras geklickt.
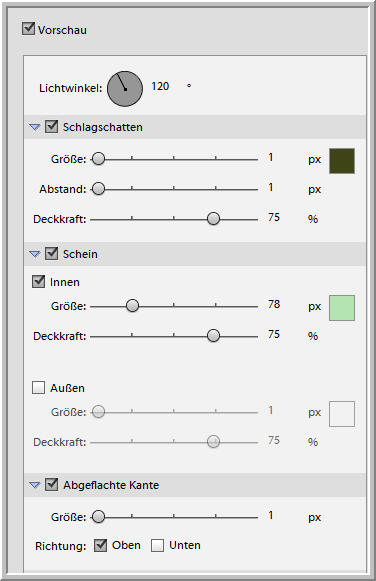
Rechtsklick - in der Ebene - Sichtbare auf eine Ebene reduzieren.
**********************************************************
Punkt 5
Bild - Skalieren - Arbeitsfläche
Breite und Höhe um 5 Pixel erweitern.
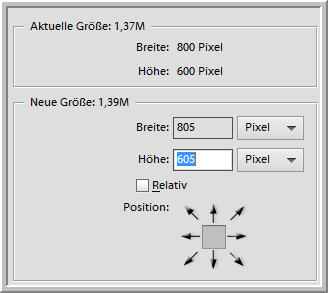
Zauberstab den leeren Rand anklicken
Bearbeiten - Auswahl füllen mit HG Farbe
Bearbeiten - Kopieren - Bearbeiten - Einfügen
Bild - Skalieren - Arbeitsfläche
Breite und Höhe um 30 Pixel erweitern.
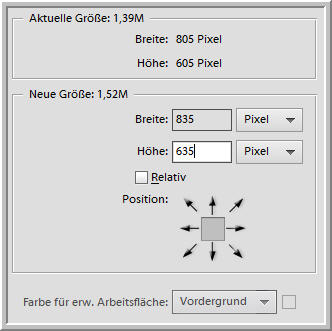
Zauberstab den leeren Rand anklicken
Filter - Renderfilter - Wolken
Filter - Verzerrungsfilter - Glas

Auswahl aufheben
Bild - Skalieren - Arbeitsfläche
Breite und Höhe um 5 Pixel erweitern.
840 x 640 Pixel
Zauberstab den leeren Rand anklicken
Bearbeiten - Auswahl füllen mit HG Farbe
Auswahl aufheben
Zauberstab in die leere Fläche im Rand klicken
Auswahl umkehren
Ebenenstileinstellung
Schlagschatten
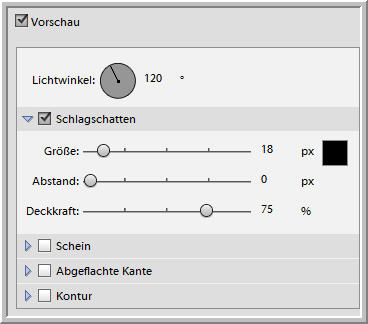
Rechtsklick - Ebene vereinfachen
Nun füge noch Copyhinweise und dein Wasserzeichen ein.
Ebenen - Auf Hintergrundebene reduzieren.
Wenn du magst kannst du dein Bild noch verkleinern.
Speichern als JPG
**********************************************************
Ich hoffe euch hat das Tutorial gefallen.
LG Christa

|