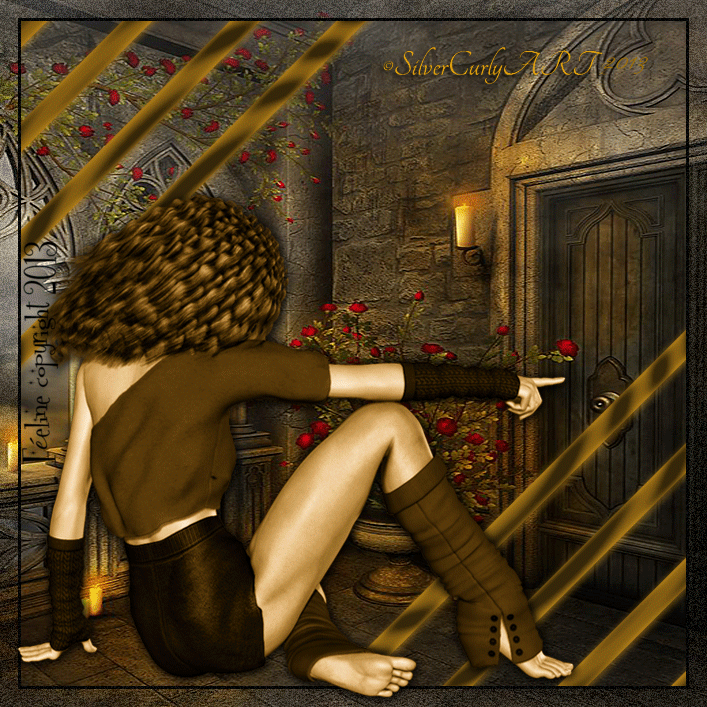
Copyright © SilverCurlyART. All rights reserved. 02.03.2013


Photoshop Elements 11 Tutorial
Dieses Tutorial stammt allein aus meiner eigenen Feder.

Das Tutorial darf weder kopiert noch auf anderen Seiten zum Download angeboten werden.
Das © Copyright für das Material liegt allein bei den jeweiligen Künstlern.
Jeder der mein Tutorial nachbastelt , muß selbst auf Copyright achten.
Meine Tutoriale sind nur als Anregung gedacht.
Sollte ich unwissentlich ein Copyright verletzt haben , Mail an mich senden.
cg@silvercurlyart.de
 Thanks to Feeline for Poser Thanks to Feeline for Poser 
Drucksymbol - Seite drucken

Diese Tutorial ist für Anfänger mit Photoshop Elements 11 geschrieben.
Deshalb so ausführlich!!!!!!
Für Windows + Mac geeignet
**********************************************************
Eigenes Tubenmaterial benutzen.
**********************************************************
 |
Diese kleine Figur zum mitnehmen zur
Orientierung im Tutorial |
|
**********************************************************
Vorwort
Vorweg bevor du beginnst , etwas grundlegendes zu meinen Tutorialen.
Meine Beschreibungen beziehen sich immer auf die Art wie ich mein Bild gestalte.
Bei anderen Tuben und Farben musst du eventuell , meine Einstellungen anpassen.
Elemente von mir müssen koloriert werden.
Dies schreibe ich nicht mehr extra im Tutorial.
Okay beginnen wir:)
**********************************************************
Punkt 1
Datei - Neu - Leeere Datei
707 x 707 Pixel
Öffne jetzt ein eigenes Bild was du als Hintergrund nehmen willlst .
Passe die Größe an dein Bild an.
Bild - Skalieren - Bildgröße
Bei mir mit diesen Werten.
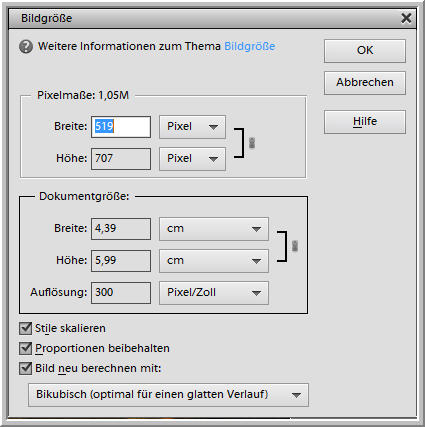
Auswahl alles - Bearbeiten - Kopieren - Schließen
In deine leere Leinwand - Bearbeiten - Einfügen
An den seitlichen Eckpunkten packen - und mit dem Verschieben Werkzeug zum Rand
ziehen.
Überarbeiten - Schärfe einstellen
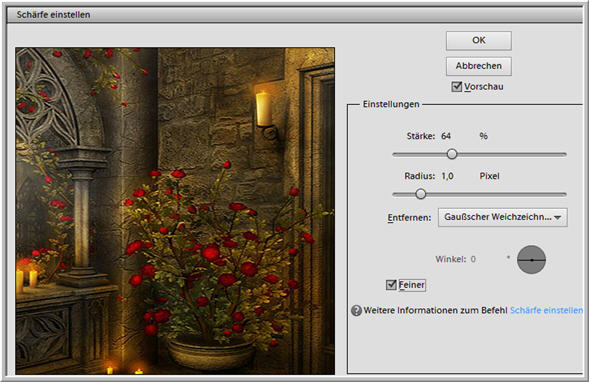
**********************************************************
Punkt 2
Aktiviere das Formenwerkzeug
Such die Form - Kacheleffekt - Kachel 2
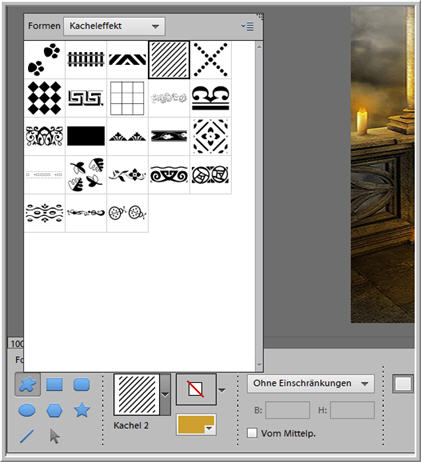
Als Farbe eine Farbe passend zu deinem Bild meine #d19c2f
Form über das ganze Bild aufziehen
In der Ebenenminiatur - Rechtsklick - Ebene vereinfachen
Zauberstab aktivieren
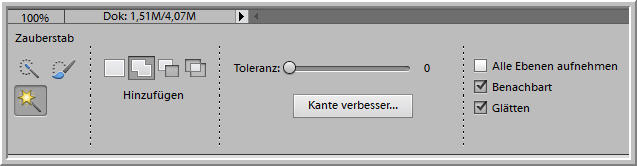
Markiere mit dem Zauberstab die mittleren 5 Reihen
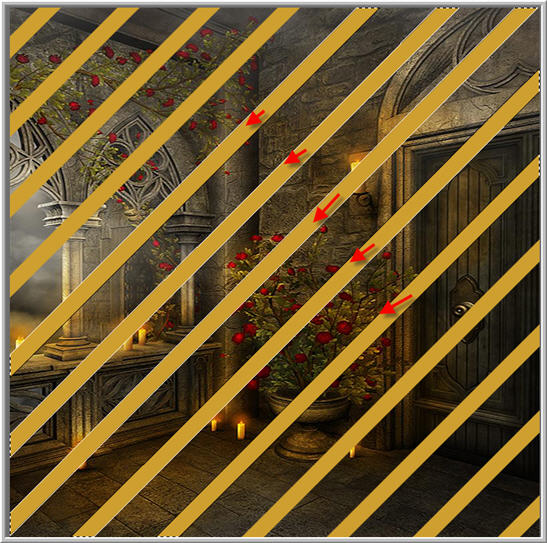
Entferntaste auf Tastatur klicken - Auswahl aufheben
Ebene - Ebenenstil - Stileinstellungen - Schlagschatten
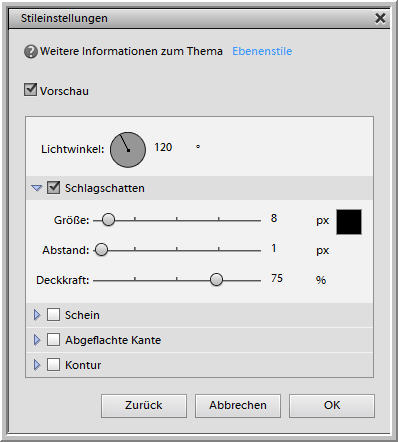
In der Ebenenminiatur - Rechtsklick - Ebene vereinfachen
**********************************************************
Punkt 3
Dupliziere die Form 2 mal - umbenennen in Form 1 - 3
Aktiv Form 3
Filter - Zeichenfilter - Rasterungseffekt
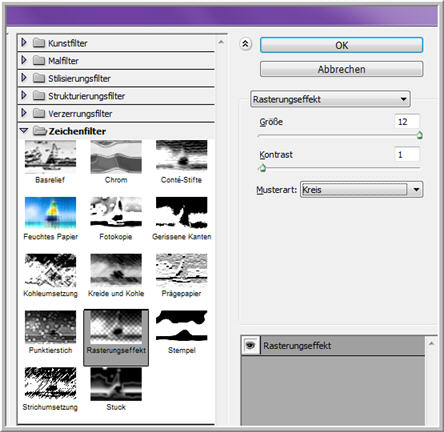
Überarbeiten - Farbe anpassen - Farbton/Sättigung
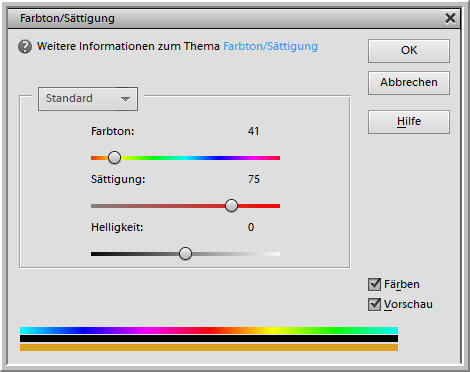
Ebene unsichtbar schalten - Form 2 aktiv
Wiederhole den Filter mit diesen Werten
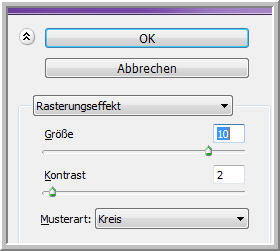
Überarbeiten - Farbe anpassen - Farbton/Sättigung
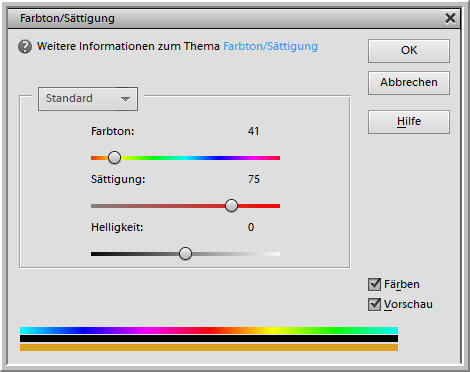
Ebene unsichtbar schalten - Form 1 aktiv
Wiederhole den Filter mit diesen Werten
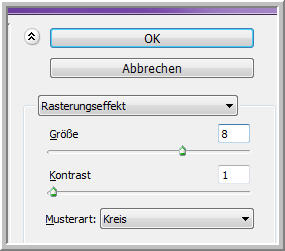
Überarbeiten - Farbe anpassen - Farbton/Sättigung
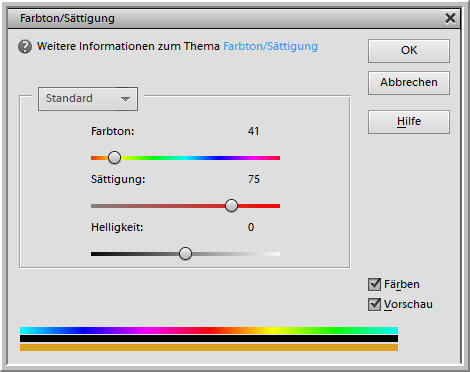
**********************************************************
Punkt 4
Ebene 1 ( Hintergrund ) aktiv - Auswahl - Auswahl alles
Auswahl - Auswahl transformieren
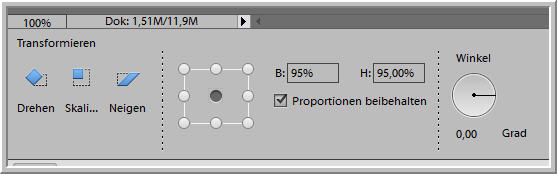
Auswahl - Auswahl umkehren - Bearbeiten - Kopieren
Bearbeiten - Einfügen - benennen als Rand 1 an erste Stelle schieben.
Ebene - Ebenenstil - Kontur

Rechtsklick - Ebene vereinfachen - Ebene 2 mal duplizieren umbenennen
In Rand 2 + 3
**********************************************************
Punkt 5
Jetzt füge deine Tube oder Poser in dein Bild ein.
Anordnen - eventuell die Größe noch anpassen , durch schieben der Ecken.
Ebene - Ebenenstil - Schlagschatten
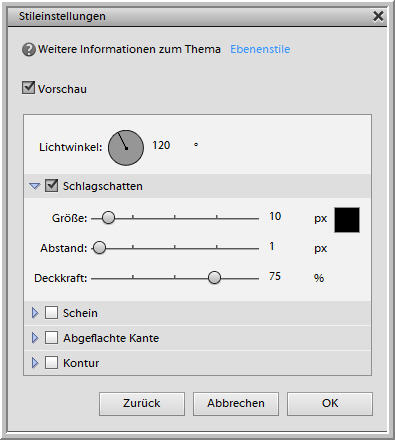
Rechtsklick - Ebene vereinfachen
**********************************************************
Punkt 6
Jetzt füge noch Copyhinweise und dein Wasserzeichen ein.
Die Oberste - Ebene - Rechtsklick - Ebene mit darunter liegender auf eine Ebene reduzieren.
Und nocheinmal wiederholen - so befinden sich jetzt Copys + Poser auf einer Ebene.
Umbenennen in Poser - 2 mal duplizieren.
Ebene Rand 3 aktiv
Filter Rauschfilter - Rauschen hinzufügen
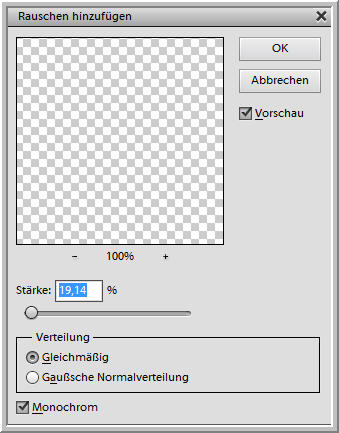
Auge schließen - Rand 2 aktiv - wiederhole Rauschen - Stärke 14,14
Auge schließen - Rand 1 aktiv - wiederhole Rauschen - Stärke 9,14
Ebene mit dem Hintergrund aktiv - 2 mal duplizieren
Nun müssen nur noch die Ebenen geordnet werden.
Screen 1............................................................................ Screen 2
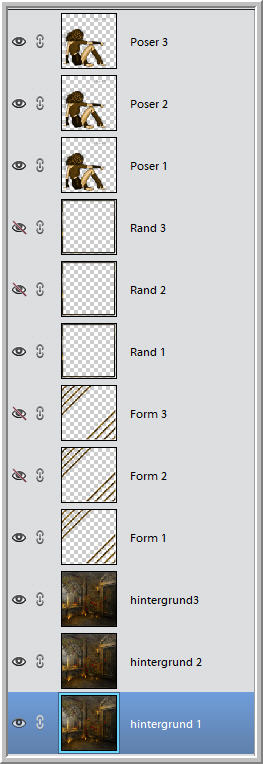 ........................................ ........................................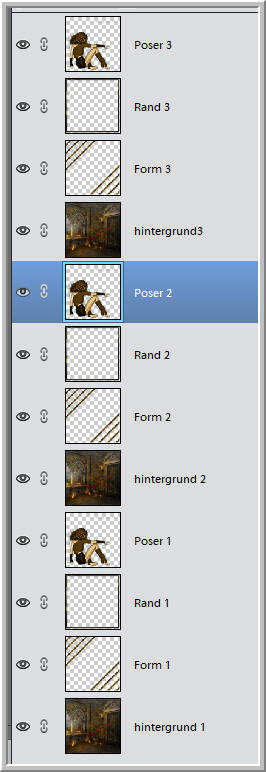
Die unteren 8 Ebenen Auge schließen - hintergrund 3 aktiv - Rechtsklick
Ebenen - Sichtbare auf eine Ebene reduzieren - Auge schließen
Die nächsten 4 Augen öffnen - hintergrund 2 aktiv - Rechtsklick
Ebenen - Sichtbare auf eine Ebene reduzieren - Auge schließen
Die nächsten 4 Augen öffnen - hintergrund 1 aktiv - Rechtsklick
Ebenen - Sichtbare auf eine Ebene reduzieren -
Alle Augen öffnen
Datei - Für Web speichern
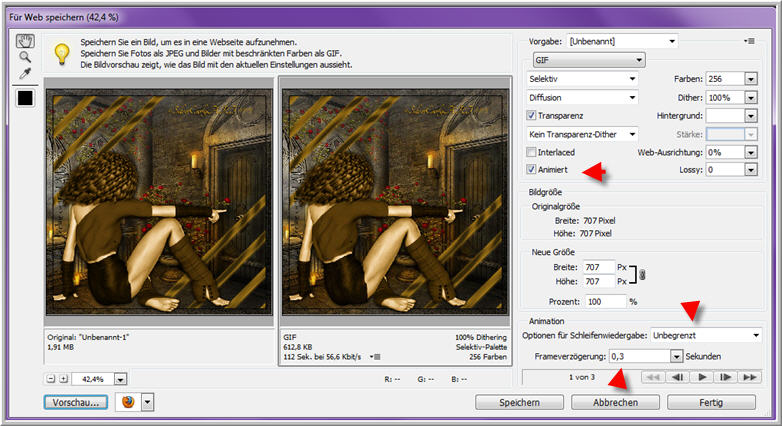
**********************************************************
Ich hoffe euch hat das Tutorial gefallen.
LG Christa

|